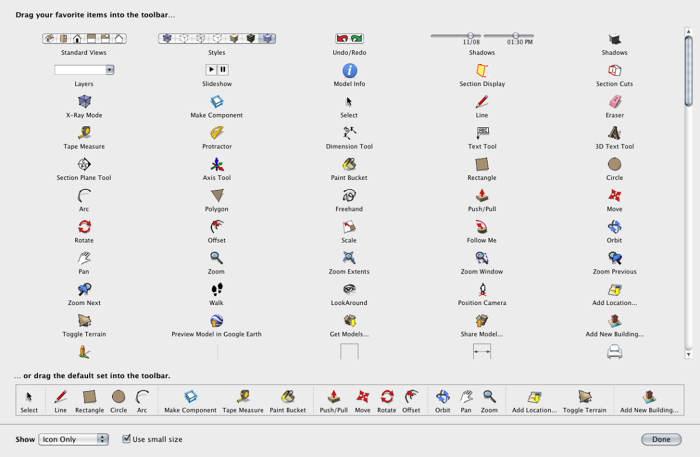
There was a question in the Comments section of my blog post announcing Google SketchUp Guide for Woodworkers — The Basics about setting up the toolbars on Mac. Here’s the answer.
First, toolbars on the Mac are different than on the PC. This is something that is controlled to a large extent by the operating system. There’s some good in both of them. On the PC, toolbars are set up with tools in categories and when you select the category, you get all of the tools in that category. Usually that works just fine although on my PC I do find there are a number of toolbar buttons I could do without. And because there are quite a few plugins that have toolbars, the real estate consumed by the unneeded buttons bites into my drawing window space.
On the Mac, you can choose specific tools at least for the main toolbar across the top of the screen.
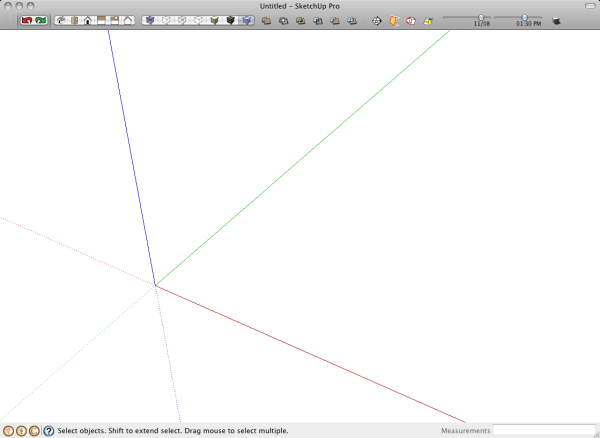
In this screen shot you can see I have Undo/Redo, Views, Face Styles, Solid Tools, Section Tools and the Shadow settings displayed.
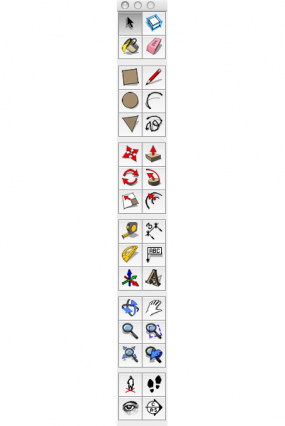
I also have the “Large Toolset” displayed as above.
So, the question is, how do you get these? First, click on View and then click on Customize Toolbar…
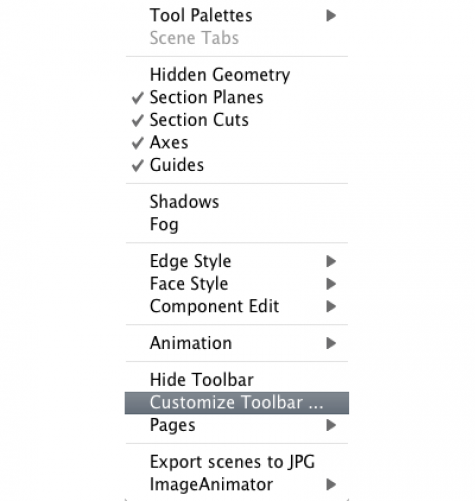
You’ll see a large palette of tool icons. It should look something like this:
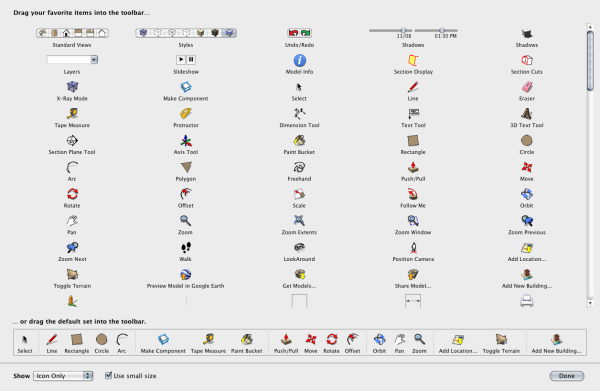
From here you can drag tools and the few toolbars shown at the top to the toolbar space at the top of the drawing window. If the Default toolbar is already up there, drag it down to get rid of it. Unfortunately you only get one row across the top for your tools so you’ll want to choose those wisely. Notice I have “Use small size” checked so the icons are smaller to allow more tools across the top.
The Large Tool Set is chosen from Tool Palettes at the top of the View menu. If you have plugins installed their toolbars can also be selected there although you may also be able to choose individual tools for them under the Customize option.
Other than the row of tools at the top of the drawing window the rest of the toolbars are free floating. For that reason I leave the drawing window smaller than my computer’s screen and set the free floating toolbars to the sides. For that reason I’m really happy when I can hook up my MacBook to a large monitor.

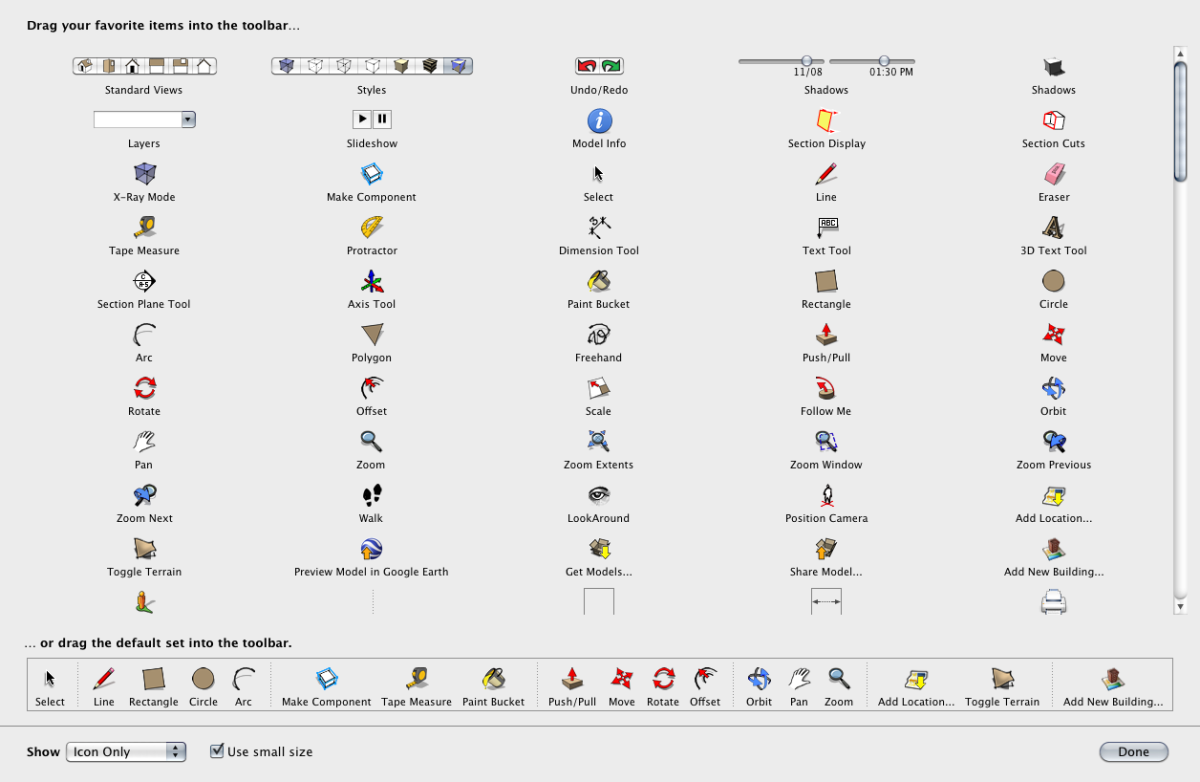
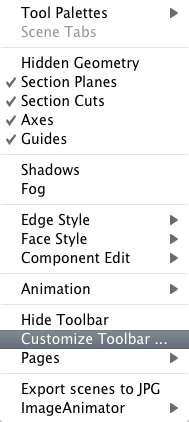
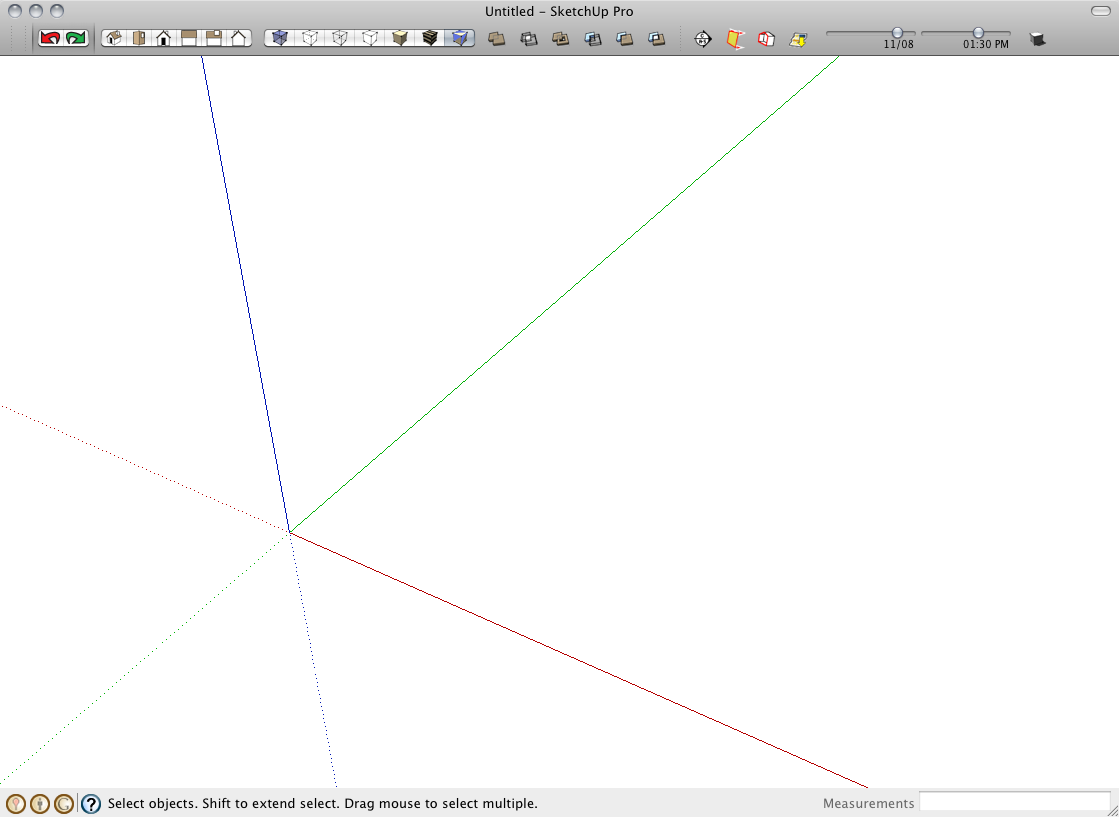

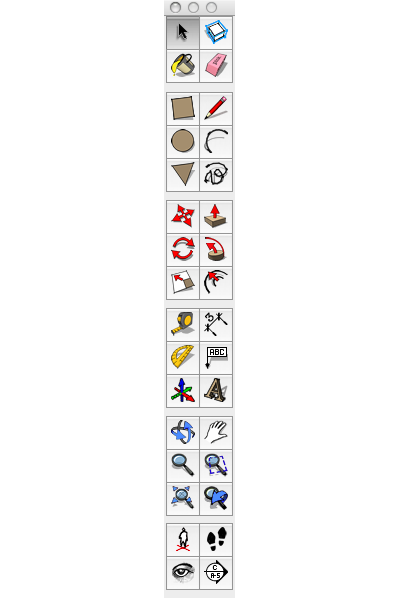
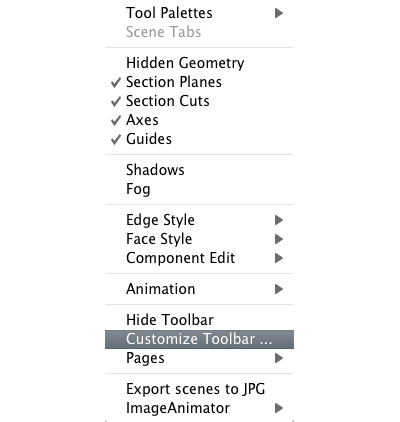




















Comments
David, thanks. That answered my earlier question.
Log in or create an account to post a comment.
Sign up Log in