I’m teaching another woodworking group this week, and am reminded how important initial setup steps simplify SketchUp and reduce frustration. I described many of these steps in a February 2008 blog entry titled, “Personalizing Your SketchUp Settings”. This can be found in the Design. Click. “Archives”.
Now SketchUp vs. 7 has simplified one of these important steps, making and saving your drawing Template. You can now save a drawing as a Template simply by selecting the File/Save as Template. Also, SketchUp 7 includes a pre-made Template for woodworking (called Product Design and Woodworking), however it is still not perfect for woodworking as it retains the “sky horizon” and is setup for a much bigger scale than appropriate. However, it can be a good starting point for tailoring your own personal Template.
A question I often receive from beginning SketchUp students is:
“I am having trouble with scale. When I try to draw a line that is 6 inches long, it shows up on the screen as about 3/4 long. It is too small to work with. When I zoom in I loose the axis. What am I doing wrong? “
Here is my standard response:
You haven’t “lost” the axes, they are still there, but out of the view of your zoomed-in line which may have been placed at some distance back in your file. Also, the SketchUp camera may be zoomed out to begin with (poor Template setup) so that a 6″ line is far out in the distance. To have the line show up near the origin (where you see the Red, Blue, Green axis come together) follow this procedure.
- On a clean file without any graphics, draw a 6″ line starting at the origin and moving down the red axis
- The line will not be visible unless you use your Select Tool to click on that line. Then you will see it in highlighted blue color which is now selected.
- Click on the “Zoom Extents” icon which will bring the line up close and filling the computer screen.
Note: if there are any other graphics in the file, the Zoom Extents feature will zoom out the camera to include all the file graphics. So make sure you only have the 6″ line in the file. - Delete the 6″ line. (You don’t want this line showing up when you start new drawings)
- Save your file “As a Template”
Now when you start a new file, the camera is in closer to what you need for woodworking. Even after doing this, you can start a line way off in the distance, such that it will require zooming in. When you start a line, try to start it close to the origin.
By the way, to see all the Templates in SketchUp including the one you just created, click on the Window tab and select Preferences from the menu. Now you will see a System Preferences dialog box. Select “Templates” in the left hand panel.







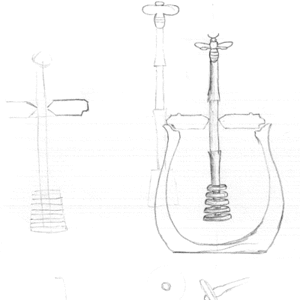











Comments
Thanks Tim...I will name it the DCB template.
Tim Killen. Please help. I am unable to print articles using the new DCB 7 blog. I can get an article to shrink to fit on one page but is too small to read.
Hoop36: I'm not understanding the question or issue. To print an article on DCB does not require SketchUp 6 or 7. You simply click on the Print command on the DCB page. I am sorry to ask this, but you will need to be more specific on what you are trying to do.
Tim
When using the old blog address for DCB (prior tyo the anouncement of new DCB blog) when I pressed the print button a new window would open and load the article. Then clicking print would cause all pages to print. Using the new blog (the one I am writing this on) when print is clicked it opens my print window and I can only get one page to print. In other words, only the first page of an article is in the print que. Can you print an entire article and if so how? P.S. These articles have been a grewat help to me in learning DCB. Thanks
Tim. More info. Your old DCB home was at htto//blogs.taunton.com/n/blogs/blog.aspx? The post of Nov 12 titled Visit the new home of DCB. This new home is the one I cannot print from (other than the first page). I can use the old DCB home and retrieve old articles and they will print using as mant pages as necessary. From the bew home of DCB only 1 page will print. I have printed most of the old posts and hate to not have the ability to print new ones.
Hoop36, now I understand....
In fact I also had only one page print. I will check with the Fine Woodworking Staff....
Thank you,
Tim
@Killenwood: Based on my own experiments, I wonder if the authors of comments describing printing problems (which I've now seen attached to several of your posts,) mean "the article plus all of the comments," when they say "I tried to print the article and only got one page."
I just printed a longer post as a test:
http://finewoodworking.taunton.com/item/2364/creating-a-project-plan-in-sketchup
This came out to nine (9) pages, and all of them came out of my printer :-)
The comments are specifically disabled by directives in the stylesheet associated with printing on these blog pages. If you look in the source for these pages, you'll see these three lines toward the top:
The middle line, ending with media="print", is the "culprit," but by design. The designers of the site assume (as is reasonable on many sites) that visitors are interested in printing the article itself, not a million "me, too!" comments (which isn't the case here, but is on many other sites, sadly.)
It should be easy for your web team to add a "print with comments" link which would use a style designed to include printable versions of the comments, as well. There is an article describing one approach on A List Apart:
http://www.alistapart.com/articles/alternate/
Hope this helps...
The "three lines at the top" were supposed to look like this:
<link rel="Stylesheet" href="/assets/css/styles.css?20080701" />
<link rel="Stylesheet" href="/assets/css/print.css?20080701" media="print" />
<link rel="Stylesheet" href="/assets/css/themes/blogs/Forest_Green.css?20080701" />
Sorry for the oops.
tlilley: Thank you for the note on printing these blog entries. I just now printed the entry and was surprised to see all pages. Previously the system would only print one page no matter how long the entry (without comments) is. This is a welcome change. I think this will solve most of the problems commented by readers, even without comments.
Tim
Log in or create an account to post a comment.
Sign up Log in