Lately I’ve been doing a lot of drawing for project plans. These drawings contain quite a few dimensions. Here are a couple of tips I’ve found helpful related to using dimensions in SketchUp.
By default, SketchUp displays dimensions in a 12 pt. font. That shows up pretty well on the screen but usually it’s too large when printed out. I’ve found that changing the dimensions, and for that matter, leader and screen text to something smaller tends to look better when printed. I usually use either 6 or 8 point for dimensions and 8 or 10 point for leader and screen text.
It is easy to adjust the size and font of dimensions in your drawing. Go to Window>Model Info>Dimensions. Click on the Font button and make the desired settings. If you want to change all of the dimensions in your model, click on the Select All Dimensions button and then click on Update Selected Dimensions. the changes you make to the settings will be carried into new dimensions applied in the model until you change them again.
You can also change individual dimensions in the Entity Info box. Just select the dimension you want to modify and make the desired setting changes.
Dimensions set a 6pt are difficult to read on my computer screen but they are much nicer on paper.
A problem I run into with dimensions for short distances is that they tend to run over the extension lines. Turning off the arrowheads in the Model Info>Dimensions dialog helps some but there’s another option as well. You can place the dimension above or below the arrow lines and get it out from between the extension lines. To do this, double click on the dimension you want to change and type either
<>n or n<>
Note that the slash is a back slash. It’s the key between Backspace and Enter on the keyboard.
<> tells SketchUp to continue to display the dimension and update it as needed if the length changes. n creates a new line in the dimension text box. If the dimension is above the edge it relates to, or the dimension lines extend downward from the dimension text, use <>n or maybe even <>nn which adds two lines. If the extension lines run up from the text, use n<> or maybe even nn<>.
For some dimensioning it might actually be easier to read a leader text. For example if you want to dimension a 1/2″ square spindle it might be better to add a leader text that says, “1/4″ x 1/4” instead of trying to stick in two small dimensions.
Give these things a try and see what you think.
p.s. Through a strange coincidence, Tim and I have hit the same topic at the same time. It was purely accidental.







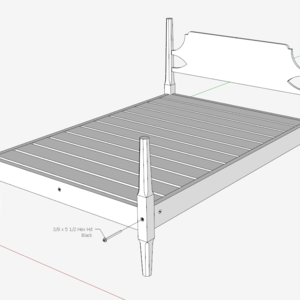














Log in or create an account to post a comment.
Sign up Log in