
For new students of SketchUp, the Flip Along command is one of the most confusing. Yet, it is a feature that is difficult to avoid in woodworking, as we continually “flip” or mirror components in our furniture. For example, all four legs of a table may be identical except for the orientation of the joinery. Flipping performs a mirroring operation which properly orients one leg design for all four unique locations. Having one component that works in all positions is extremely powerful and time saving.
Just in case you are thinking “rotation” – the rotate tool is not an alternative. A “rotation” does not mirror, therefore does not accomplish the desired result.
One thing contributes to the confusion with Flip Along – that is, there are three alternatives to every flip. Do you flip along the red, green, or blue axis? You have to make a choice, and It’s not always clear which one to pick.
The following shows how to perform flips using a small stool as an example. This stool, with only six unique components, has thirteen total pieces. Flip along produces all those extra pieces.
Here is the assembled view of the stool. Both rails and legs are flipped however, I will show the flipping on legs only.

Step 1: Here is the one leg component which will be flipped into all four positions. This particular leg is the left front leg.
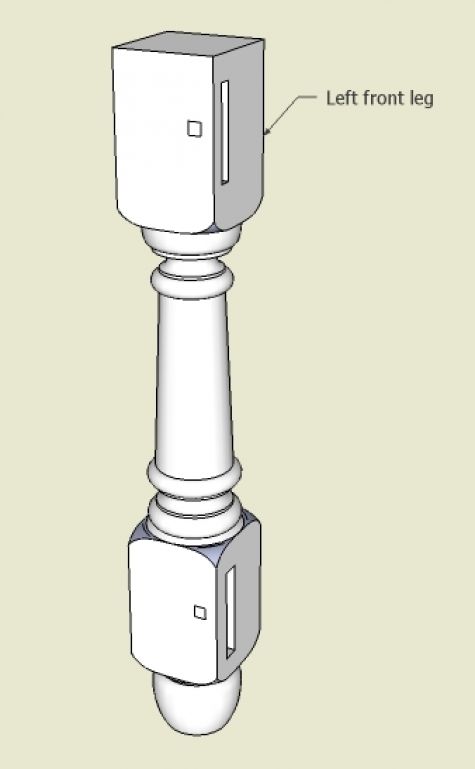
Step 2: The separation of the front legs is 10 3/4-in. Therefore, I use the tape measure tool to create a guide line to help me position the front right leg. To make the guide line click the tape measure tool on one of the inside vertical edges of the left leg, then drag the parallel guide down the red axis. Type 10 3/4 and tap the enter key.
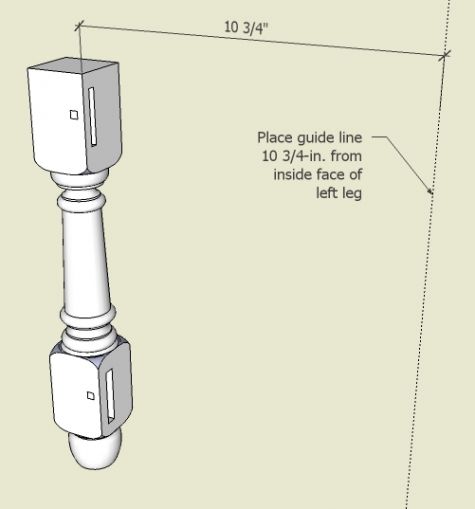
Step 2: With the move/copy tool, click on the left leg and tap the Ctrl key. Drag the copied leg down the red axis. When it attaches to the guide line, click the mouse to fix the position of the copy. Note that you should start the move/copy on the upper left hand corner of the left leg. This is the corner that needs to stop on the guide line.
This copied leg is in the right location, but is not oriented properly as evidenced by the mortise locations.
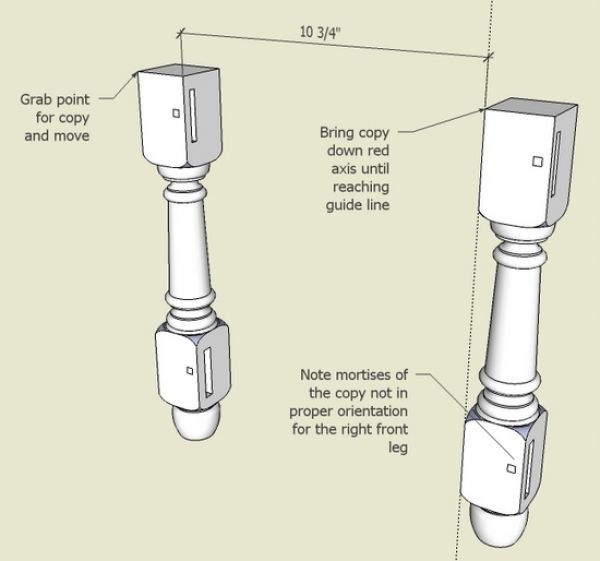
Step 3: In this step we use the flip along command to mirror or properly orient the leg. Right click on the copied leg to the right. Pick the Flip along command and another box appears offering the alternatives of red, green, or blue axis. We moved the copy down the red axis, so choose the red alternative.
Note that the mortises are now oriented properly.
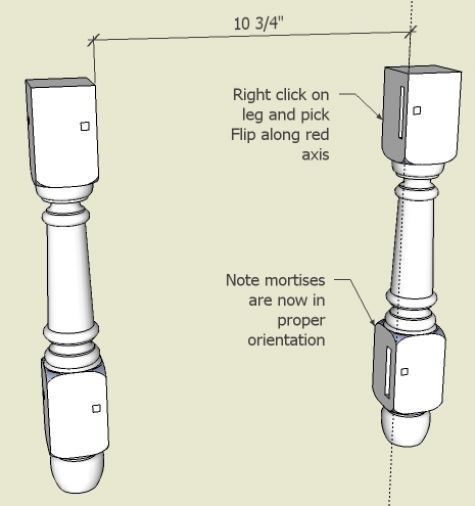
Step 4: To create the rear legs, we will again use copy and flip. The separation of the legs in the green axis direction is 7-in. Therefore, place a guide line this distance from the inner edge of the front leg.
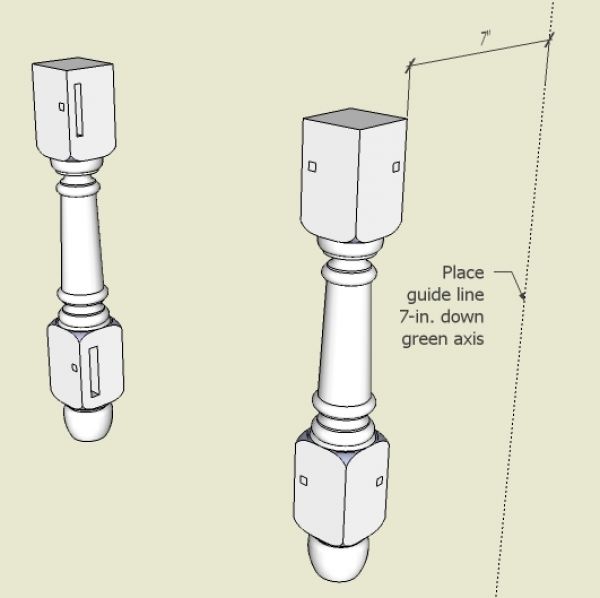
Step 5: Select both of the front legs (use select tool along with Shift Key). Pick the move/copy tool and tap the Ctrl key to make copies. Move the copies down the green axis. Stop when the copies attach to the guide line. Again, it helps to click the move tool on the upper right hand corner of the front leg. As this is the corner that needs to attach to the guide line.
Note again that the rear legs are in the right position, but the mortises are not properly oriented.
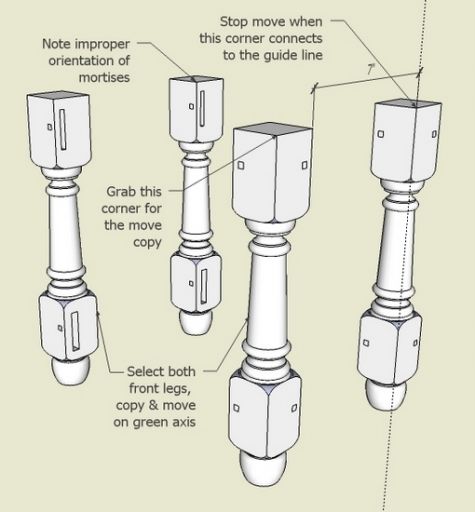
Step 6: This step “flips” the two rear legs to properly mirror and orient the mortises. Select both rear legs (use the Shift Key with the select tool). Right click on one of the selected legs and pick the Flip along command. Select the green axis for the flip in this case, since we moved the copies originally in the green direction.
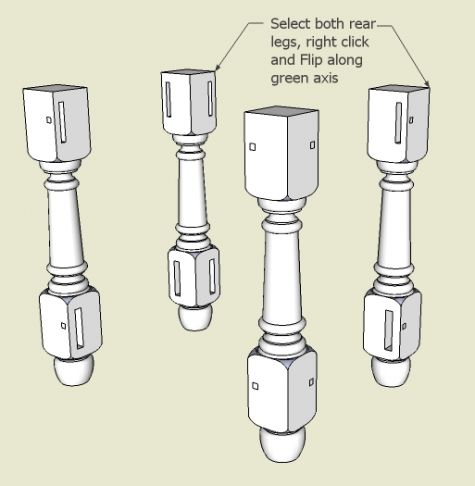
With one leg design, we’ve got a full complement of legs, all with joinery properly oriented. If I change (edit the component) any one of these legs, all the copies are instantly updated with the change, and the changes are all properly oriented.
I still remember the first time I uncovered the mystery of flip along, and recognized how powerful this was going to be.

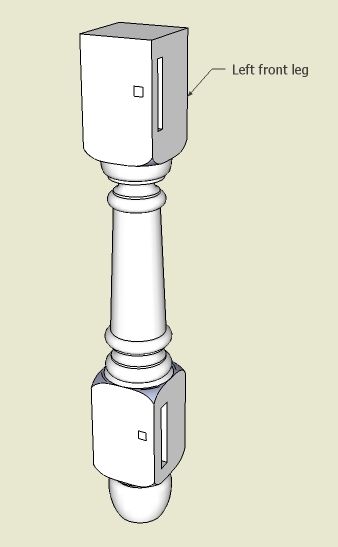
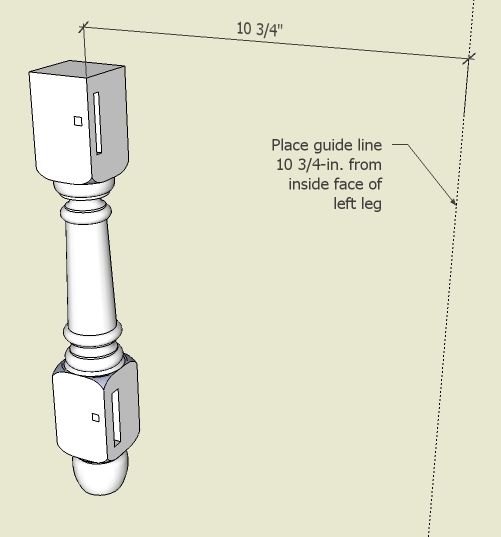
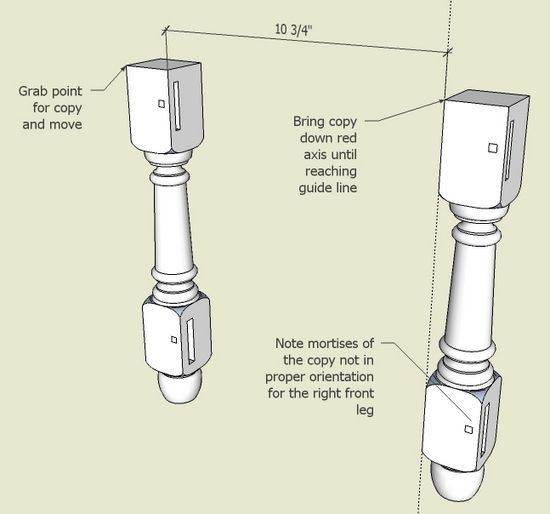
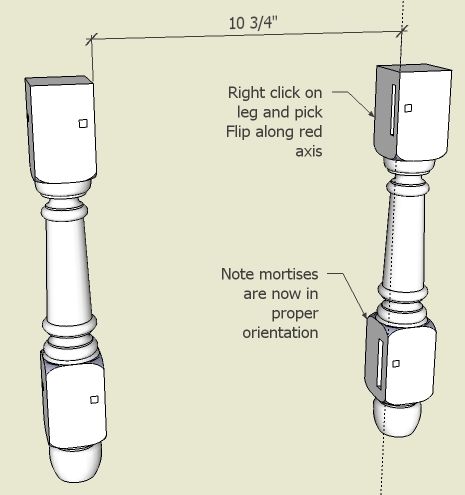
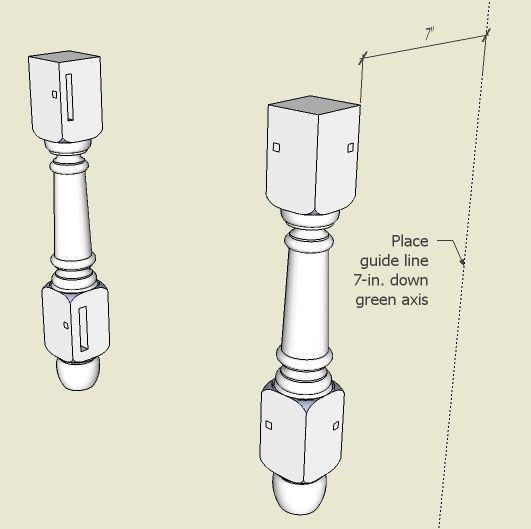
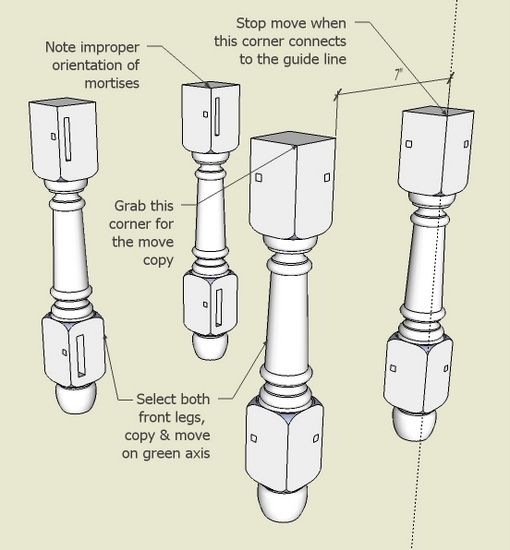
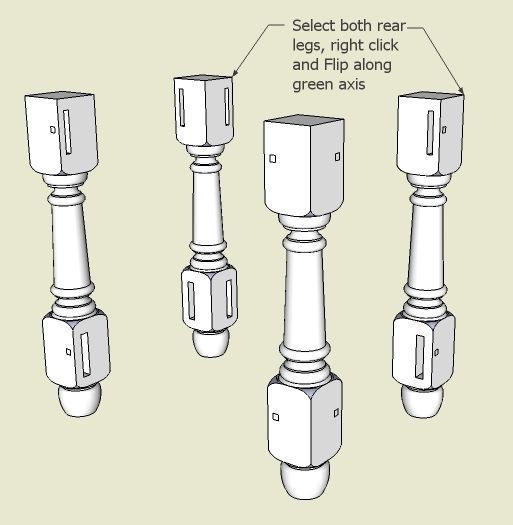






















Comments
for a completely different take on how to mirror (using the scale tool) take a look at http://www.youtube.com/watch?v=pbbuqskh0wo
Also its important to realize that if you are mirroring components you should consider making the mirrored versions into separate components (since they are in fact a reverse of the original)using the 'make unique' function in the right mouse button pop up menu. The trade off is the ease of modifying both the version at once vs accurately tracking the parts of the model.
Smith5963: Yes, there is an alternative using the Scale Tool and -1. I do not typically use this method and prefer the easy right click and selection of Flip along.
Tracking the number of components is done by other means and does not require the drastic and mistaken duplication of components. Making unique components of a common design would create major extra work and frustration.
Tim
Tim
My own experience is that when extracting a cutlist from a project containing multiple mirrored parts it is very useful (to me at least) for the cutlist to list how many lefts and rights or tops and bottoms there are. Since you obviously strongly disagree with my methodology (and are clearly an expert in Sketchup) could you do me the favor of explaining further what you mean by 'other means'? Thanks
As far as using the -1 scale to mirror I started to use it after I become frustrated with always seeming to pick the wrong axis to flip around, perhaps its a sort of dyslexia but the -1 scale works correctly for me first time every time and is faster than using flip twice.
Smith5963:
I do not share your interest in knowing how many lefts and rights there are. Especially when it would multiply the work effort in design with no apparent advantage.
Tim
Tim
I wouldn't have bothered you again if you would have simply stated you weren't interested, instead of claiming there are 'other means'. I am sorry to have intruded. Btw are you always this friendly (that's rhetorical no need to answer).
I am using ver7 and when I right click on a component and select flip along I get the choice of component red, component green or component blue axis which have nothing to do with the model axis along which the part was moved. These axis depends on how the part was drawn prior to making it a component. If I have rotated the part after creating then flip along not be correct if I choose axis based on the model.
Keith
Keith
You might want to experiment with the scale tool for mirroring (the video I posted below is a good primer), while it is more cumbersome to execute than the 'flip along' command, it is completely predictable, and therefore has none of the frustrations associated with the flip command.
Dear KTKOH:
Obviously, Flip along is only applicable for symmetrical models built on the red, green, blue axes. Thankfully, most furniture has this attribute. Even in the case of Windsor chairs, I design the left half only. Then in the end, I use flip along to create the right half.
You are right that a component's original layout has an impact on the flip along result. If for example, the table leg component is created flat rather than vertical, the flip along does not behave as I've shown in the blog entry.
My practice is to create my components in situ with the assembly in the proper orientation. For example I do not create my leg component flat, when it actually is vertical.
In my next blog entry I plan to show how the component's original orientation affects the flip along.
Tim
Thanks! For absolute SketchUp beginners, like myself, this was very helpful.
Thanks for your comments Tim. I just thought it needed to be said that flip along works on the component axis not the model axis. I do see that sometimes too much info confuses the new modelers but in the case of "flip along" is only consistant if you know the model axis.
Keith
Log in or create an account to post a comment.
Sign up Log in