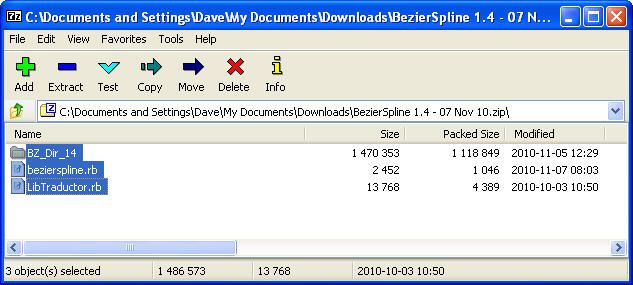
Happy New Year all.
In the last few weeks a number of folks have contacted me regarding problems they’ve had installing various plugins that are downloaded as zipped files. Installing these plugins as well as extracting the content of any zipped file is quite straightforward but it takes a little attention to detail. If it isn’t done right, however, it can lead to a great deal of frustration. I hope to avert some of that frustration for folks with this blog post. I don’t intend this to be an exhaustive discussion of dealing with files on your computer but hopefully you’ll get what you need out of this.
So, to get that new plugin you’re eying into SketchUp so you can use it, you must first download it into some location that you can locate when you are ready. On both my PC, which is running Windows XP and my MacBook Pro running OSX, I have a folder called Downloads. This is the initial destination for every file I download from any source. This is where I’ll go to look for the file after I’ve downloaded it.
Once the ZIP file is downloaded to my Downloads folder, I open it by double clicking on it. On my PC, I use a freeware utility called 7-Zip which is set as the default tool for dealing with compressed files. It opens automatically when I double click on the ZIP file icon.
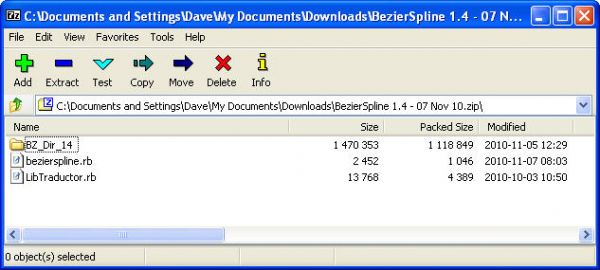
In this example I’ve opened the ZIP file called BezierSpline 1.4. Notice there is a folder called BZ_Dir_14 and a couple of files with the extension, .rb. When the files are extracted to the Plugins directory the structure must be exactly the same. If there is a folder included in the ZIP file that folder must be intact in the Plugins directory for the plugin to function properly. In most cases the .RB script(s) will be looking for the files contained in the folder. If they are loose in the Plugins directory, the script won’t find them and the plugin won’t function.
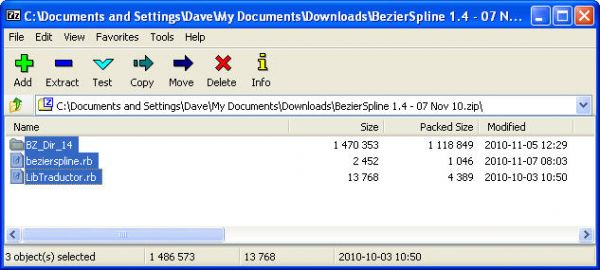
To extract these files, select them all and click on Extract.
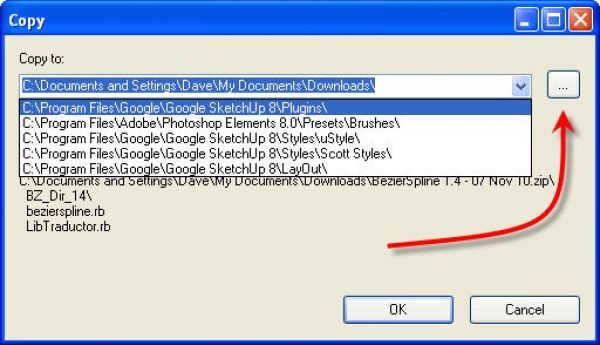
In 7-Zip a window as shown above will appear asking for the location to which the files should be copied. 7-Zip remembers Copy to: locations so once you extract a file to the Plugins directory, it’ll be easily selectable by clicking on the drop down arrow. Otherwise click on the Ellipsis button and navigate to the Plugins directory. On the PC the path to the Plugins directory should be something close to C:Program FilesGoogleGoogle SketchUp 8Plugins as you can see in blue in the image above.
After you’ve selected the Copy to: location, click OK and the files should be extracted. It’s a good idea to confirm that they were extracted correctly. Do this by navigating to the Plugins directory and look to see if you see the same number of related folders and files. Make sure the contents of the related folder(s) in the Plugins directory matches the folder(s) in the ZIP file.
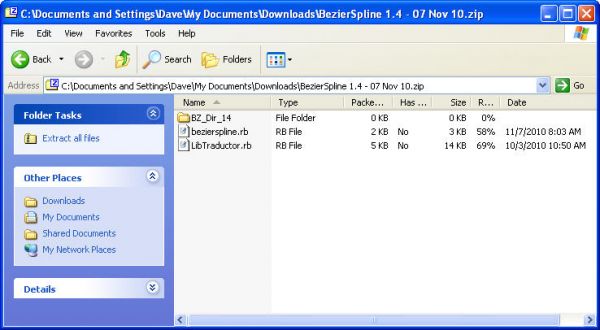
If you use the Windows extraction utility it should look something like this. If you click on Extract all files, you’ll get a little wizard that will guide you through the process. In dealings I’ve had with some folks, it seems the utility may extract the contents of the folder (BZ_Dir_14 in this example) to the destination directory instead of copying the folder intact. If you do use this utility for extracting the contents of ZIP files, you’ll definitely want to ensure the files were copied correctly.
You could also select all of the files shown in the window and either Copy (Ctrl+C) and Paste (Ctrl+V) them into the Plugins directory or you could open a window showing the Plugins directory and drag and drop the files from one location to the other. In any case, just make sure they wind up in the Plugins directory and nowhere else.
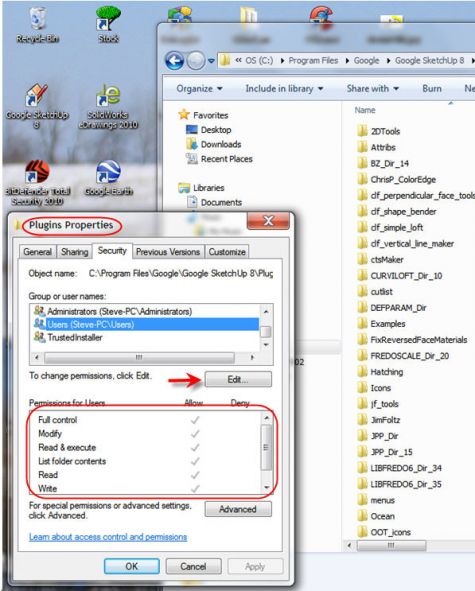
Windows 7 and Vista users may need to adjust security settings to allow files to be written to the Plugins directory. If you find that Windows won’t let you put files into the Plugins directory, navigate to C:Program FilesGoogleGoogle SketchUp 8 and then right click on Plugins. At the bottom of the menu that pops up click on Properties and then select the Security tab. Then click on Edit and set permissions to Allow. I believe you’ll need to have administrative rights on the computer. If it is your computer you should be able to do this under Start>Control Panel>Users. After setting the permissions click on Apply and the OK. After you have the Permissions set you should be able to extract the files to the Plugins directory.
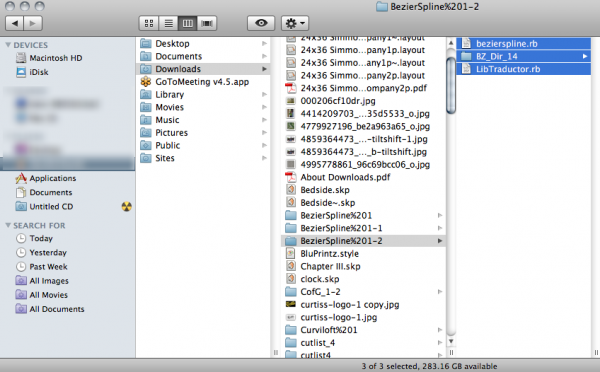
On the Mac I handle ZIP files with Copy and Paste. I open finder and navigate to the Downloads directory. I open the ZIP file and select all of the contents; the blue selection above. I copy with Command+C or right click and choose Copy.
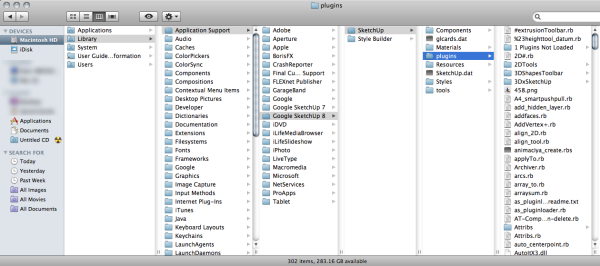
Then I go to the Plugins folder which is found under Macintosh HD/Library/Application Support/Google SketchUp 8/SketchUp/Plugins and paste (Command+V) the files. It’s a little hard to see in the image above but I have Plugins highlighted in blue.
After you’ve managed to get the files extracted to the Plugins directory, open SketchUp. If it opens without showing any sort of error messages related to loading plugins, very likely you’ve got them installed correctly. Since many of the plugins that come as ZIP files contain toolbar extensions, go to Preferences>Extensions under the Window menu on PC and under SketchUp on the Mac and tick any new boxes you find there related to the plugins you’ve installed. If there is a toolbar and you want to have it displayed, go to View>Toolbars or (View>Tool Palettes on Mac) and choose the toolbar/palette.
After all that you should be set.

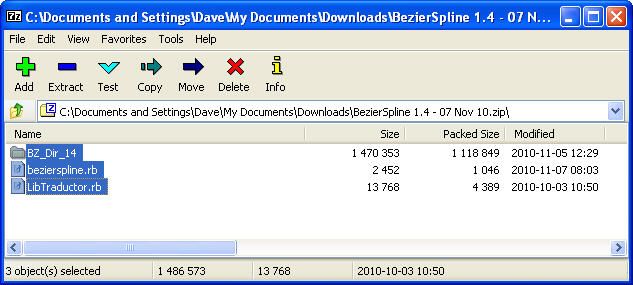
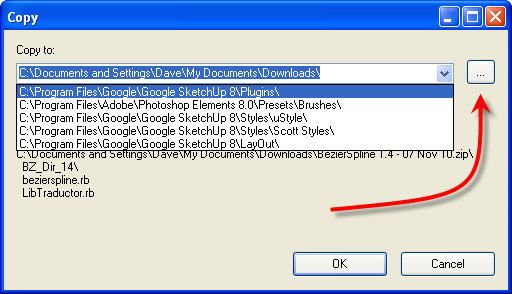
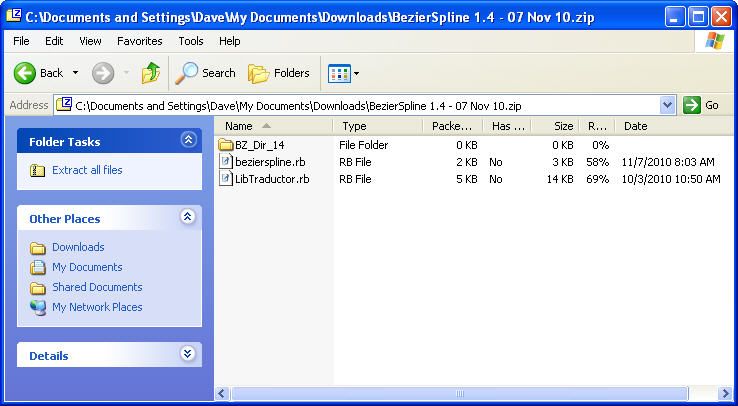
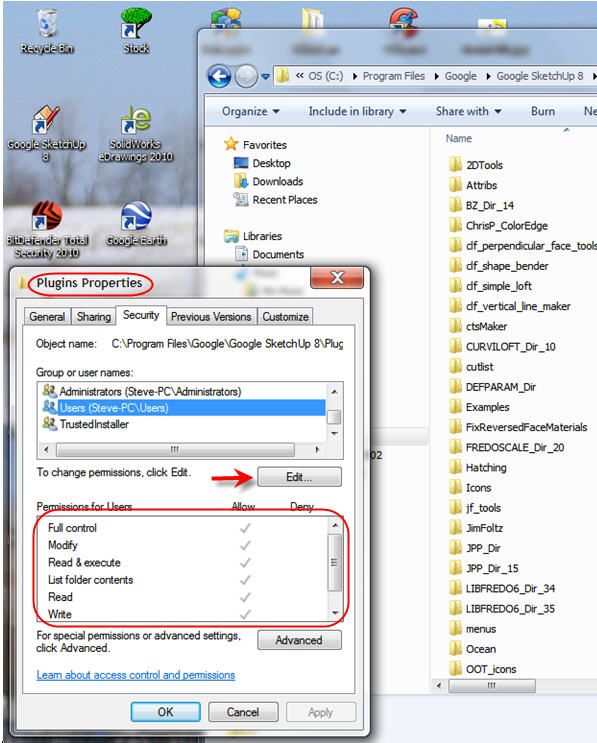
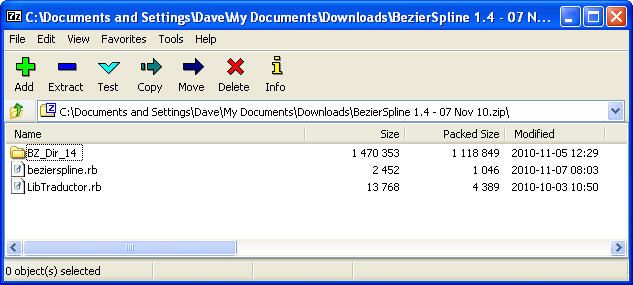
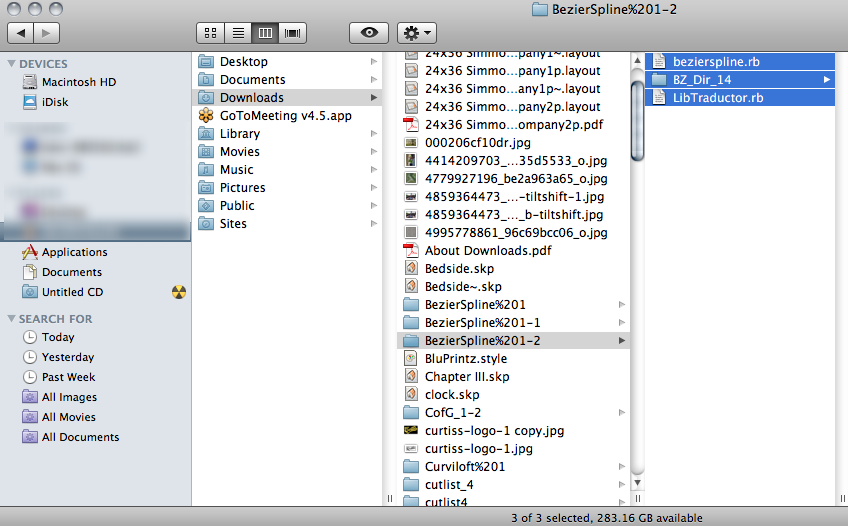
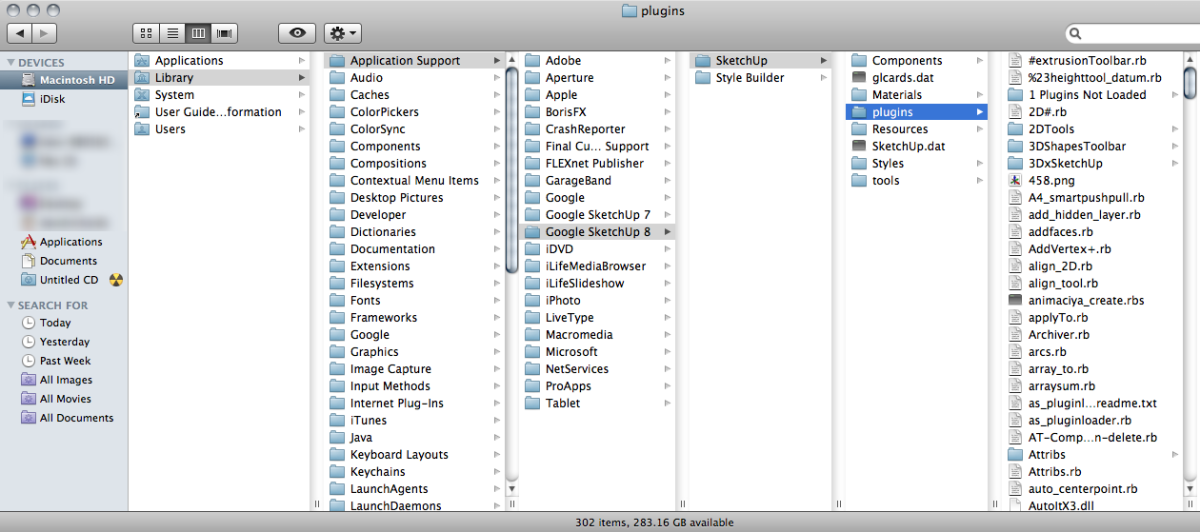




















Comments
It seems that SketchUp could use a plugin that transparently handles the task of installing plugins contained in ZIP files. Better yet, it would be nice to have a standardized interface for handling the entire process, like Perl's CPAN or Ruby Gems.
-Steve
Steve, I think you have something there. Iseem to recall someone was working on some sort of plugin or other utility for installing plugins. that said, the current procedure for installing plugins is really simple file management. The process used for installing plugins in SketchUp is essentially the same for many other file management tasks such as moving files to or from a memory stick. The biggest problem folks seem to have is successfully extracting ZIP files while maintaining the file structure. I hope this post is helpful.
Log in or create an account to post a comment.
Sign up Log in