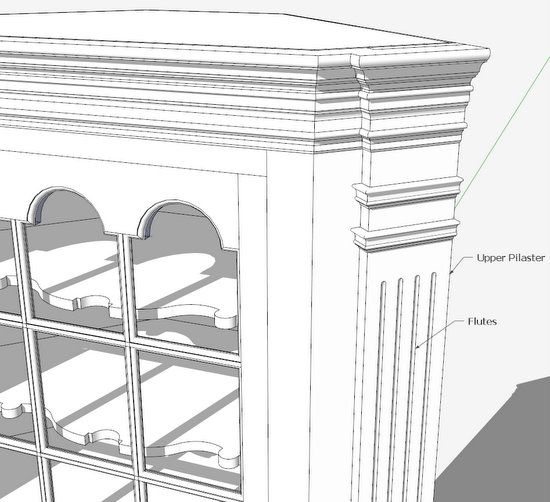
I’m developing a model of a famous American Corner Cupboard. I built this piece years ago but did not have the advantage of a SketchUp model.
Here’s the current status of the model (finished except for hardware):

While working on this, I was surprised by the complexity of creating flutes in the pilasters. Here’s a closer look at these features.
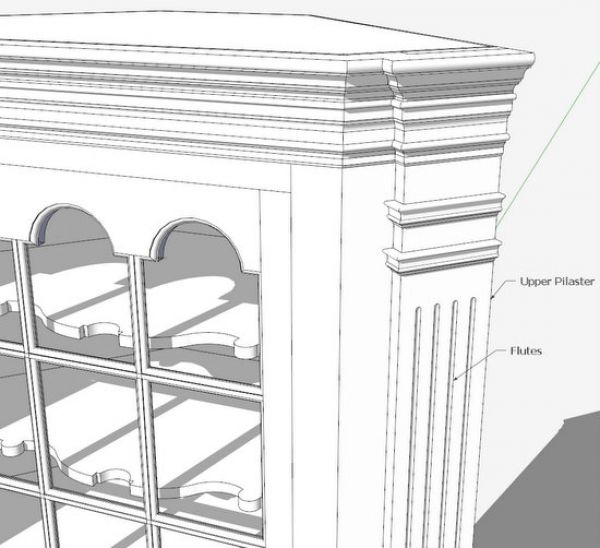
Seems simple enough to run a router bit (with a rounded end) down the length of flutes; while in SketchUp, it’s not that easy. At least I did not find a quick and easy way. I’ll show you the method I finally used.
Step 1: First step is create the Pilaster which is a simple Line and Push/Pull exercise. This is the lower Pilaster.
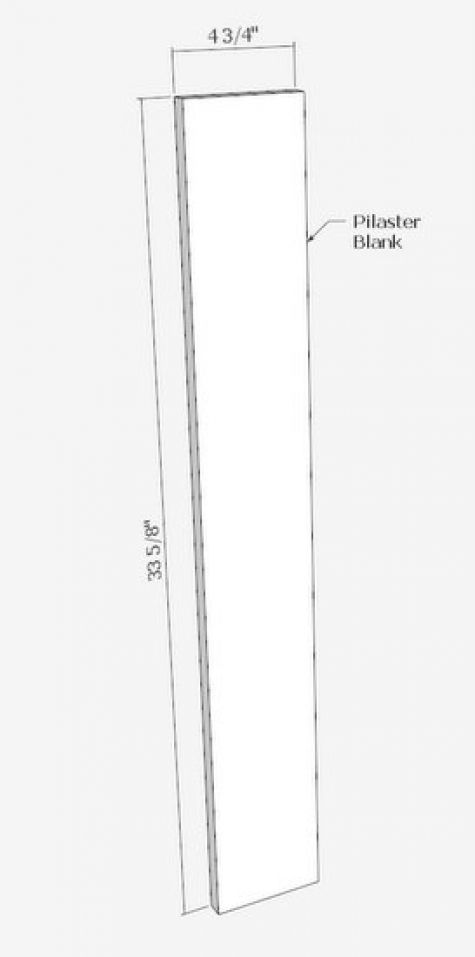
Step 2: Now to create a “Flute Cutter”. I made a flat profile the length of the flute, and the profile includes a quarter-circle shape on the top and bottom ends. Add a circular path for Follow Me, and the profile is turned into a dowel shape with rounded tips.
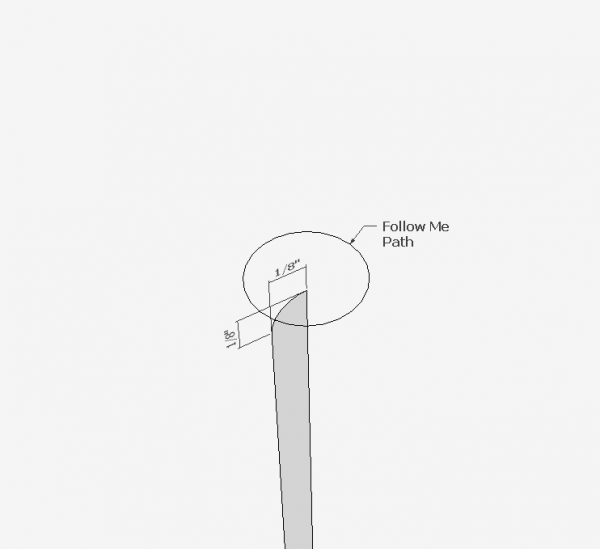
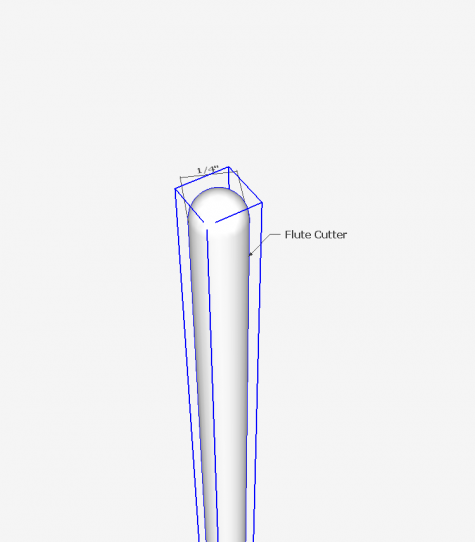
Step 3: In this step, I right click on the flute cutter and select Entity Info. I’m checking that the component is a “Solid Component”. Note that the Entity Info dialog box does indeed tell me that I have a qualified Solid. This means I will be able to use the Solid Tools that are new to SketchUp version 8. (Solid Tools is included only in the Pro version, but the Intersect features of the free version will accomplish the same results, but with more clean-up steps.)
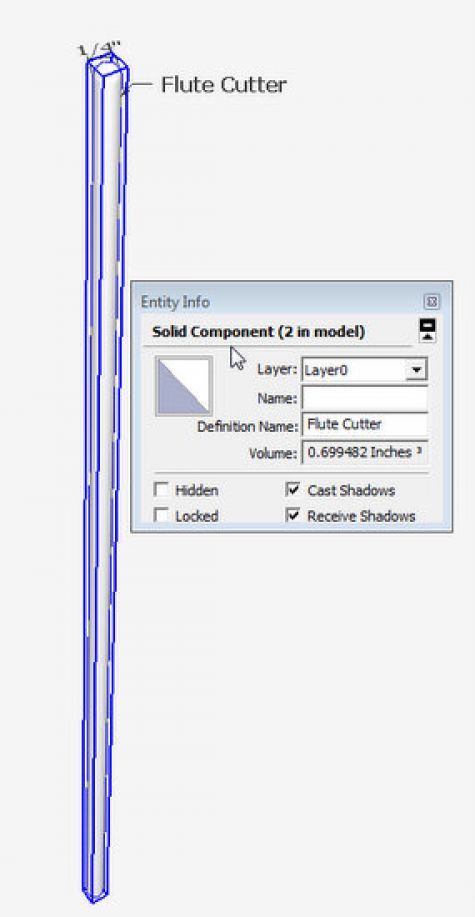
Step 4: I also need to change the axis location on the flute cutter component. This will help position the flute cutter on to the Pilaster. (When you grab a component from the Component Dialog Box, the cursor is connected to the origin of the axes on the component.) Right click on the component and pick Change Axes. Place the axes on the very center point as shown in the second illustration.
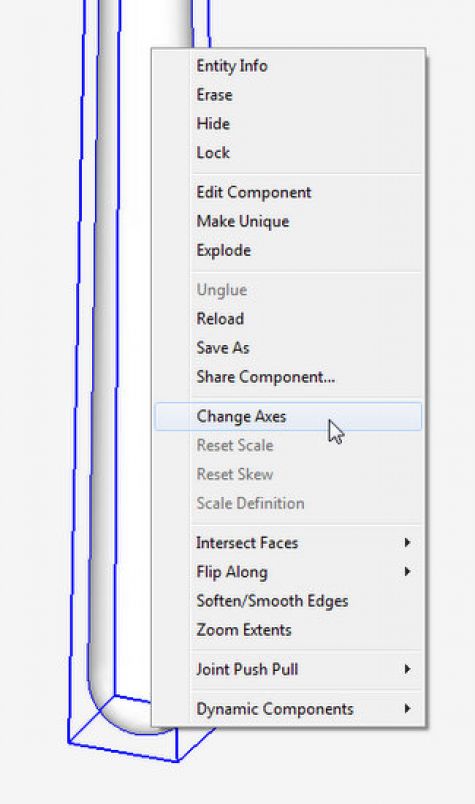
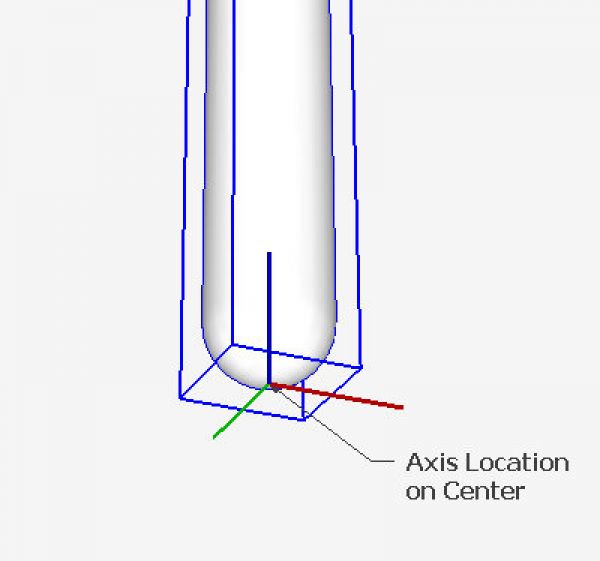
Step 5: On the Pilaster, draw a line locating the lower starting point of the flutes. Then right click on that line, pick Divide, and divide the line into 5 segments. (There are four flutes equally spaced on the width of the Pilaster.)
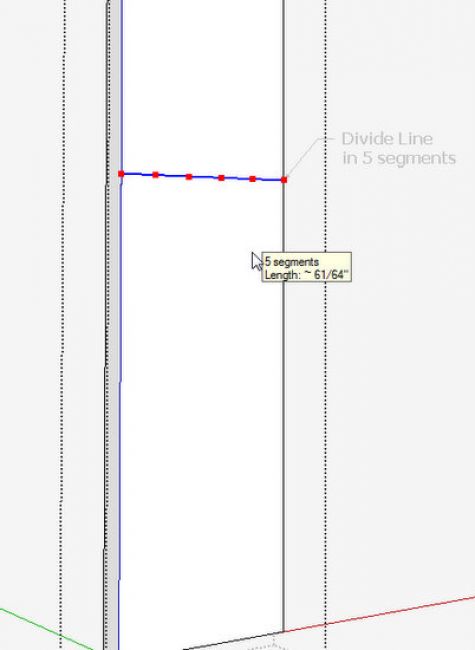
Step 6: Open the Components Dialog Box (Click on Window in the Task Bar, and then choose Components from the pop up list). Click on the Flute Cutter in the list of components and move the component to the Pilaster and connect to the divide endpoints of the horizontal line.
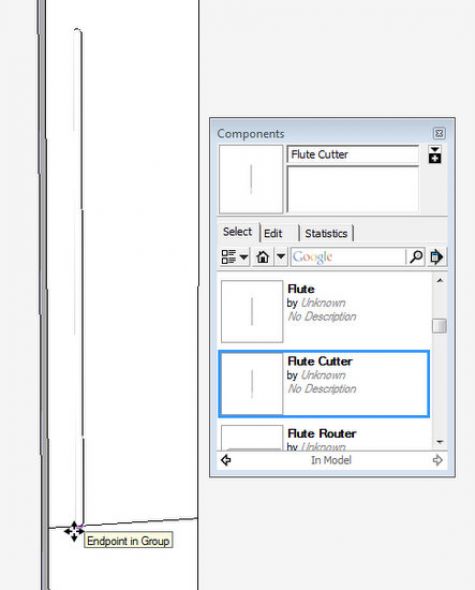
Here’s a closer look – in X-ray – at the four flute cutters placed on the line.
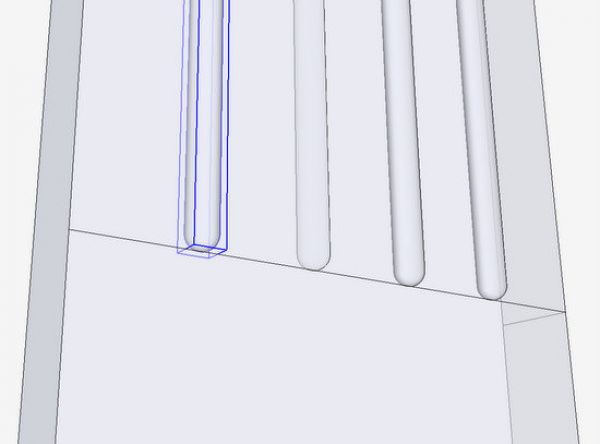
Step 7: With the use of Solid Tools, and particularly the last one called Split, click on the Pilaster then one of the flute cutters. Do this operation for each of the 4 cutters.
If you are using the free version, you can explode Pilaster and each of the flute components, then select all and Intersect Selected.
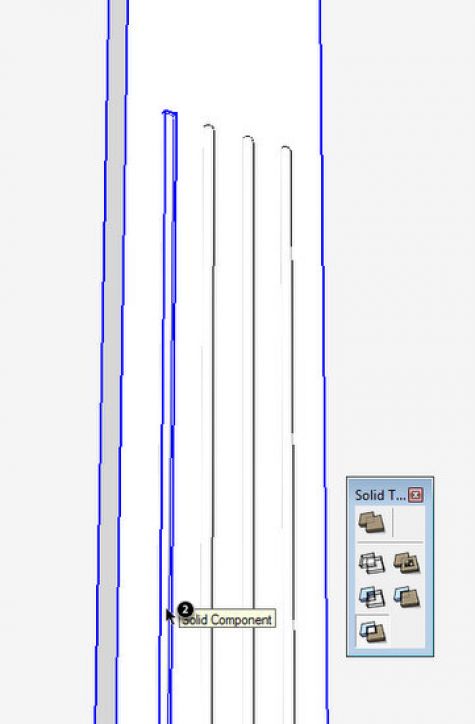
Step 8: The Split Solid Tool creates three groups from the original components or groups – a Difference 1, Difference 2, and the Intersection. In the picture below I’ve pulled out the Difference 1 group. This part is waste and is deleted. The Intersection group is the resulting flute which is saved.
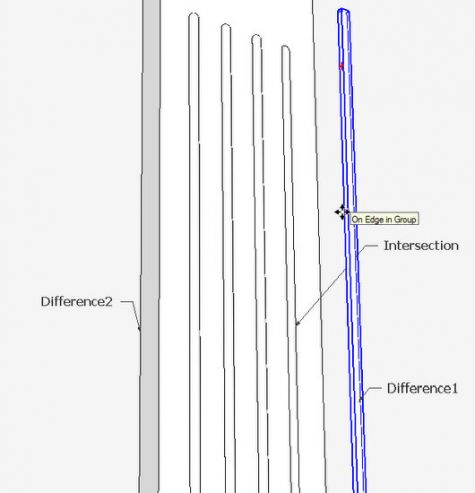
Step 9: I want the resulting flutes to be included within the Pilaster component definition, so I select all, right click, and pick Explode from the pop up menu. Now make the whole Pilaster a component again.
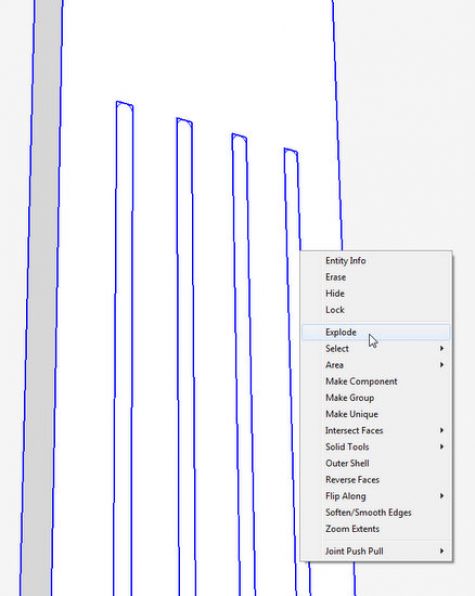
Step 10: This is the last step. Click on the face of each flute and delete with the eraser or the Delete key.
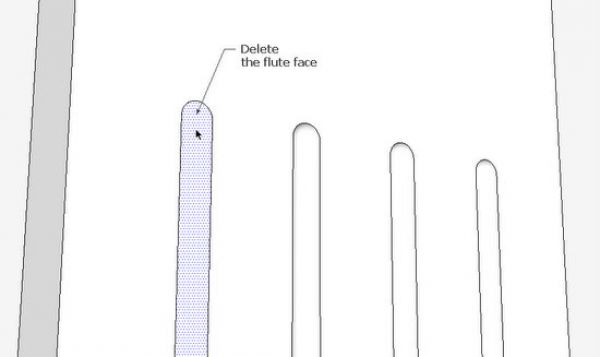
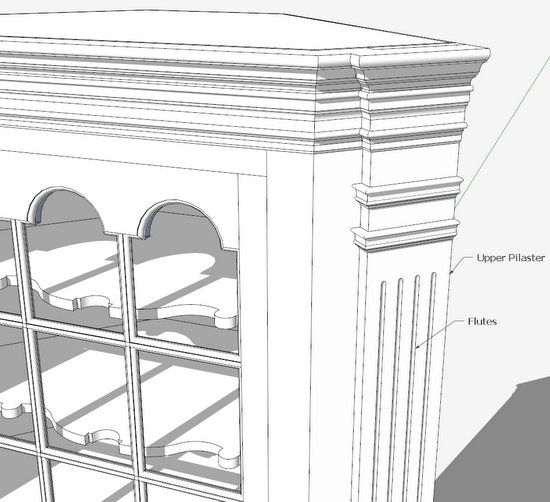

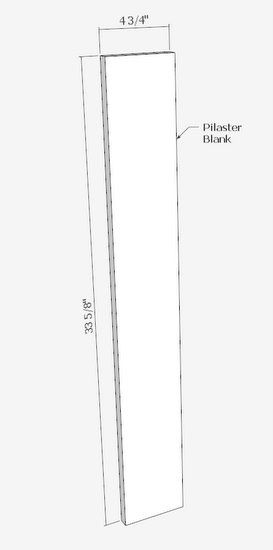
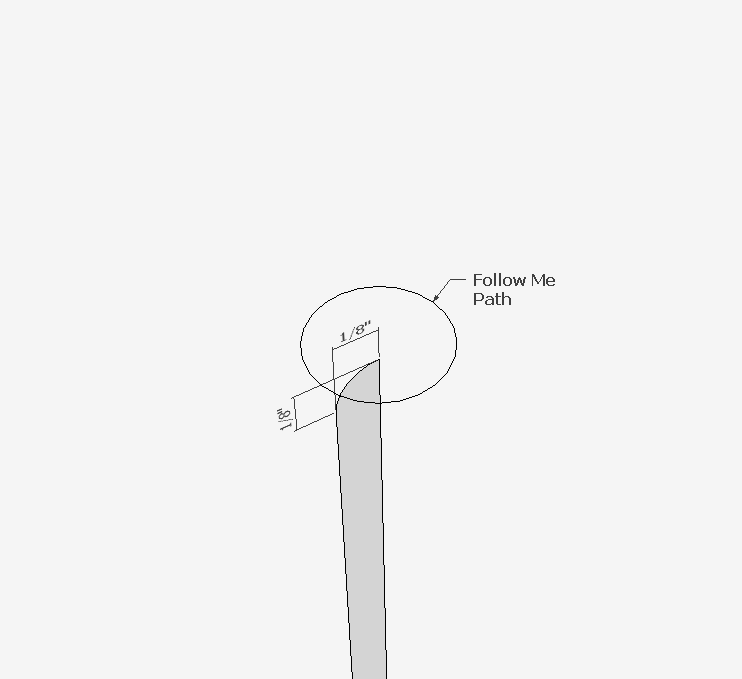
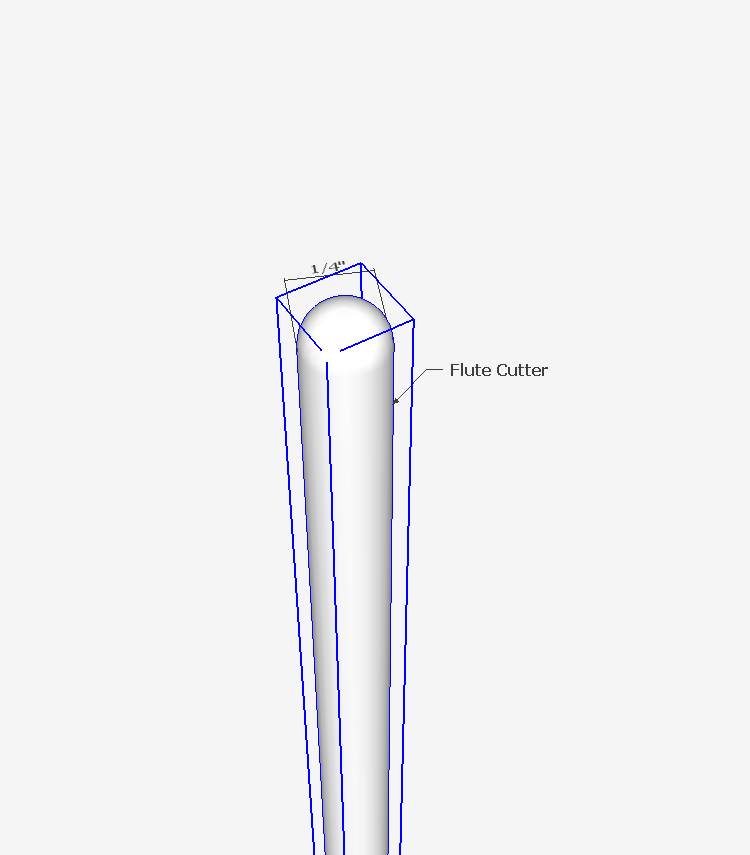
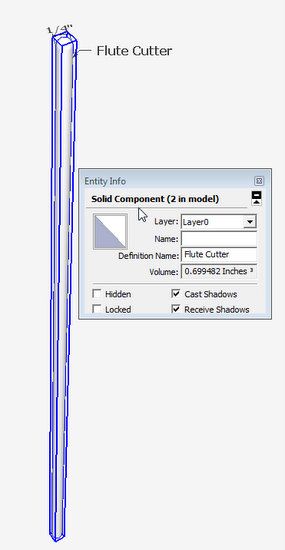
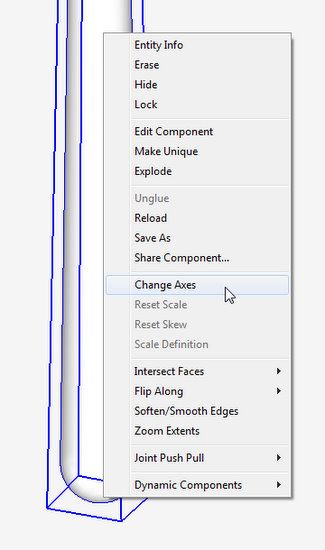
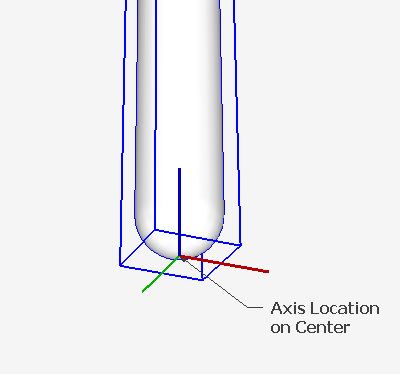
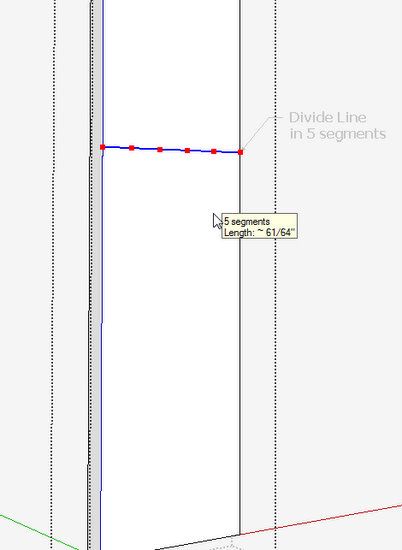
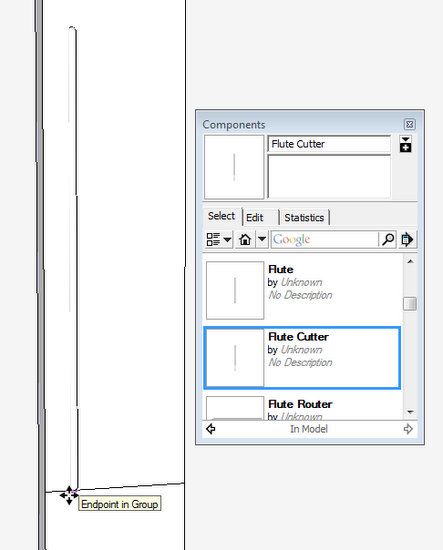
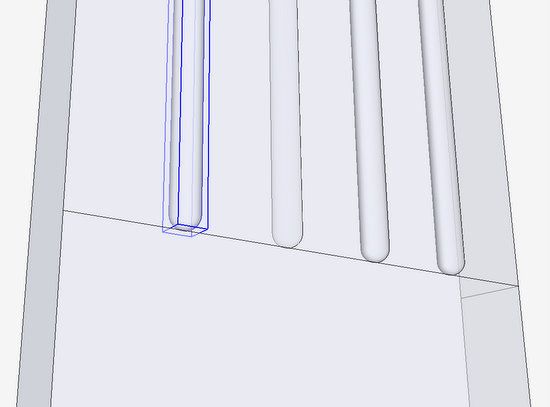
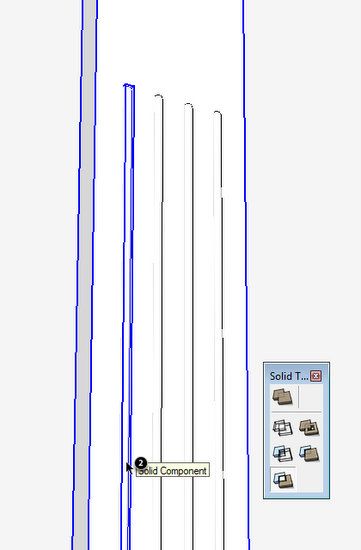
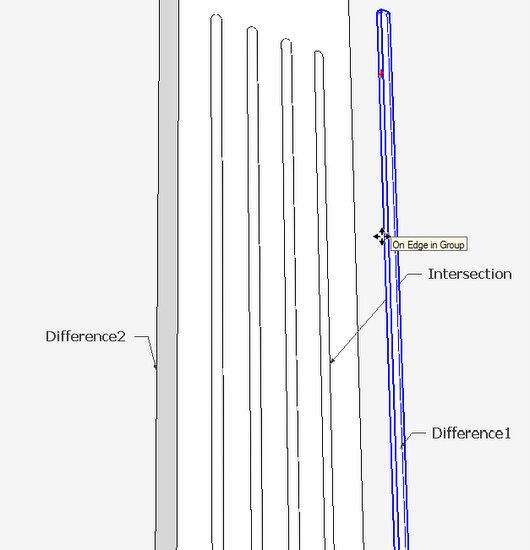
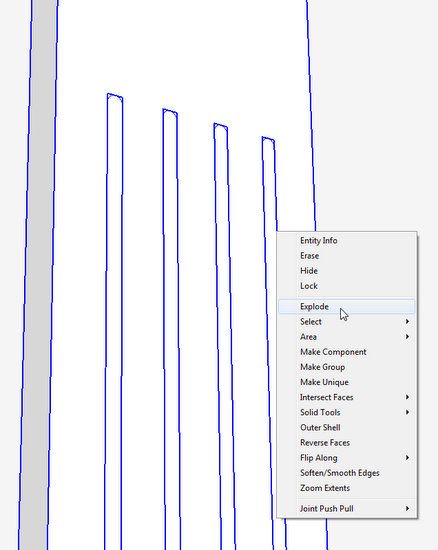
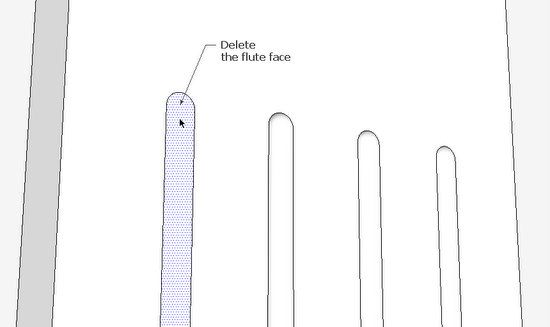





















Comments
Tim - that is an impressive drawing. Making the flutes would be a good exercise to help learn more about SketchUp. It would be cool to see a finished photo of the corner cupboard.
Tim, Why don't you use the Subtract tool? Subtract flute from pilaster - job done (after repeating 4 times), no messing around with multiple leftover parts, no unwanted faces to be deleted.
NickJW - Yea, Dave Richards caught that same thing immediately after my post. Since I can't remember which tool does what and the proper sequence of clicking components, I default to the Split Tool. With that I know I will get a consistent result that works.
Tim
Tim, Yes, the prompts on the solid operations ought to be a little more helpful.
Log in or create an account to post a comment.
Sign up Log in