

This afternoon a friend asked me if I had a good way to draw twisted iron spindles similar to the one on the left in the photograph. I hadn’t really thought about drawing an iron railing before but I realized that drawing these twisted spindles could utilize a method similar to the finials I drew a little while back.
Three plugins will help to make quick work of this. They are DrawHelix 1.4, Weld and Extrude Edges by Rails. I’m also going to divide the spindle into smaller components to keep the file size down. I think this is important since in a typical model, the spindle would only be a small part of the entire thing.
In this example I am creating a spindle that is 3/4 inches square.
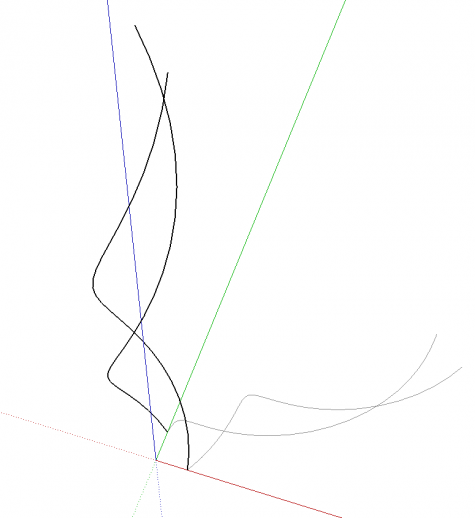
The first step is to create the helixes for the twist. I activated DrawHelix from the Draw menu. The plugin asks for start and end radii, pitch and the number of turns. I calculated the radius by multiplying 3/4 by 0.707. I set Pitch to 8 inches and set the number of turns to 1. The helix is drawn as a group centered on the origin and starting on the red axis. Next I rotate/copied it through 90°.
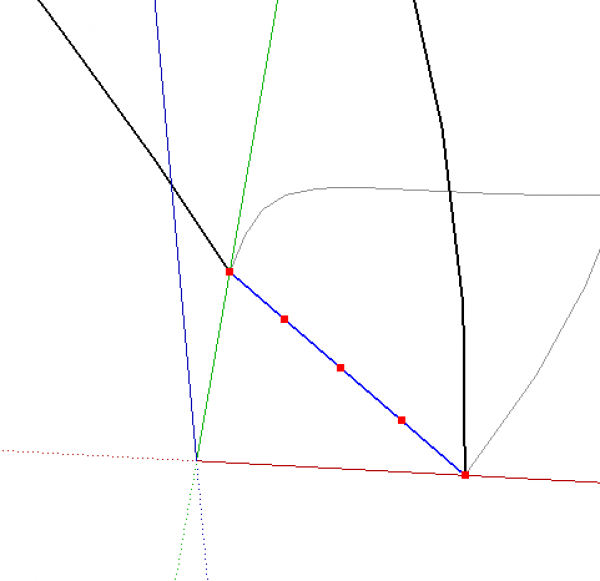
Next, with the Line tool, I drew a line between the bottom ends of the two helixes. I then divided the line into four segments and immediately after, I welded the segments together. Although the line will look the same as before this divide and weld step is required for the Extruded Edges by Rails step coming up. I chose to divide the line into four but it could have been 2 or more. The more segments you choose, the smoother the twist will be but that comes at the cost of a larger file size.
The helix groups were exploded and then the entire model was scaled up by a factor of 100. I drew a 1 inch long line off to the side a bit and measured that with the Tape Measure tool. I typed 100, hit Enter and clicked on Yes. Later, when it is time to scale back down, I just repeat the process but type 1.
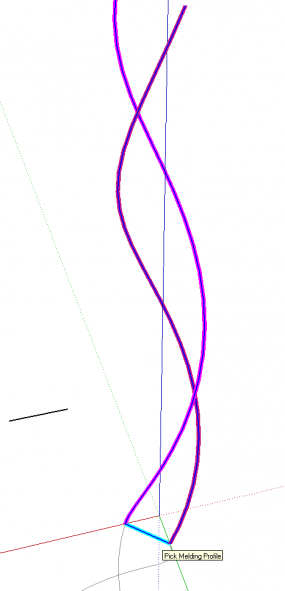
Now it is time to start the extrusion. Activate Extrude Edges by Rails from the toolbar. The plugin directs you to first select the profile, then the first rail followed by the second rail and finally it asks for a melding profile. The line at the bottom is the profile. After it is selected it shows in cyan. The helixes are the rails and show in two shades of magenta after they are selected. For this profile, we’ll click on the profile line for the melding profile.
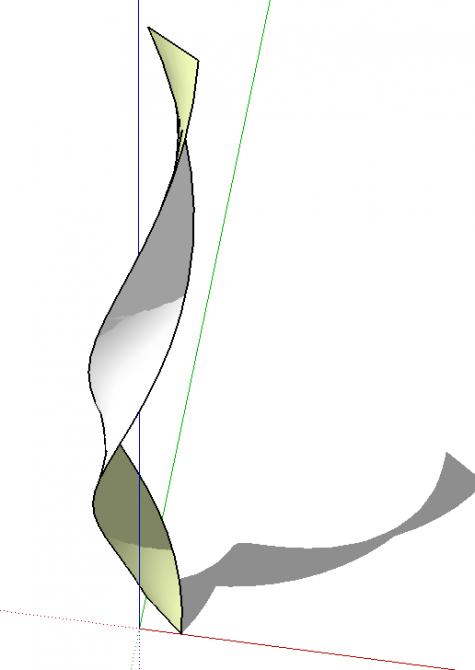
After the extrusion is made you have to make some choices. Most of the answers will be no but you should answer Yes to deleting coplanar edges, reversing faces if the back face is on the outside, smoothing edges and deleting original lines as those are no longer needed. the extrusion is made as a group.
Scale the model back down at this point. Then explode the group and make it a component. Doing this after scaling back down ensures that the component definition is set at the correct size.
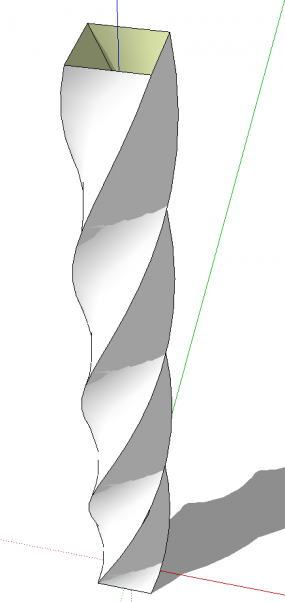
Rotate/copy the component 90° and make three copies to complete the four-sided twist. We now have a twisted square section that is 8 inches long.
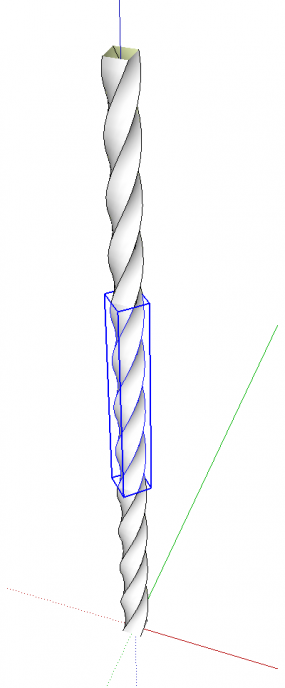
Make a Move copy the four sides up 8 inches and make two additional copies. Now we have a 24 inch long twist with three turns. The spindles overall length is to be 34 inches so I moved the twist components up 5 inches.
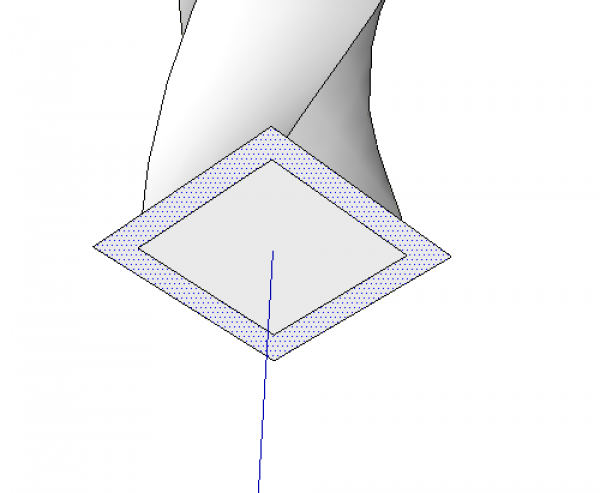
For the ends of the spindle I drew a square across the end of the twisted portion. Then I made a 1/8 inch Offset to the outside.
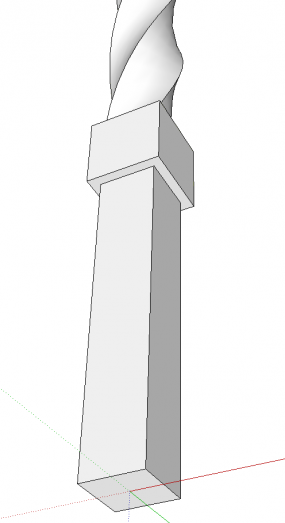
I used Push/Pull to pull the outside down 1 inch and the center down 5″.
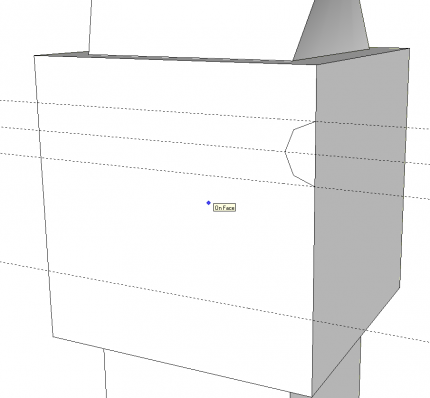
To create the grooves around the square block I drew an arc to create a profile for Follow Me. Note the arc only has 4 side instead of the default 12. the grooves are very tiny details and don’t need a lot of segments to read correctly in the drawing. Reducing the segment count here helpd to keep file size down.
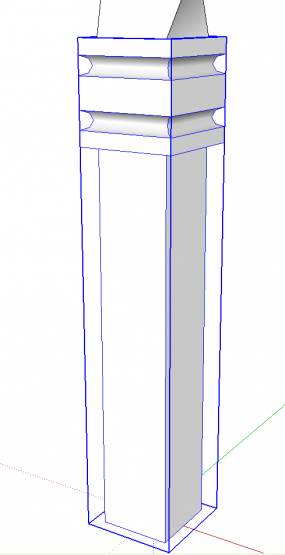
The arc is copied down for the second groove. Follow Me is run around the block to create both grooves and the spindle end is made into a component.
The spindle end is copied to the top and flipped along the component’s blue axis. Then all of the components are selected and a nested component is created. This component is then saved for later use.
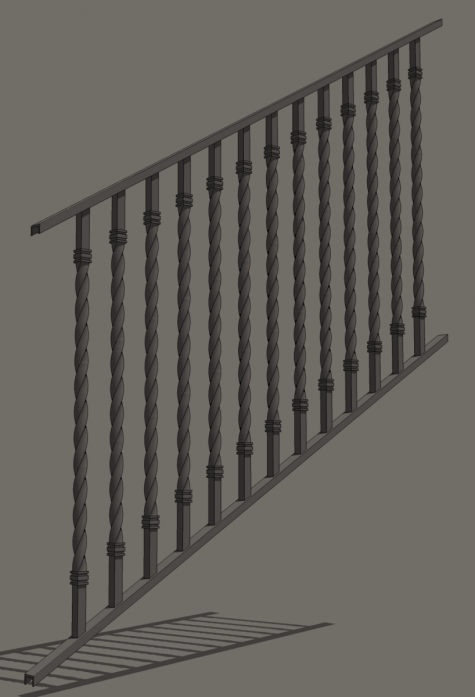
The spindle component drawn as I have done here makes a component that is only about 47 Kb. If it were drawn without using components for sub-assemblies, it saves out at over 450 Kb. By itself that’s not all that large but when combined with other parts in a larger model, the total file size could get to be quite large. A component of less than 50 Kb will have miniimal effect on the overall file size.



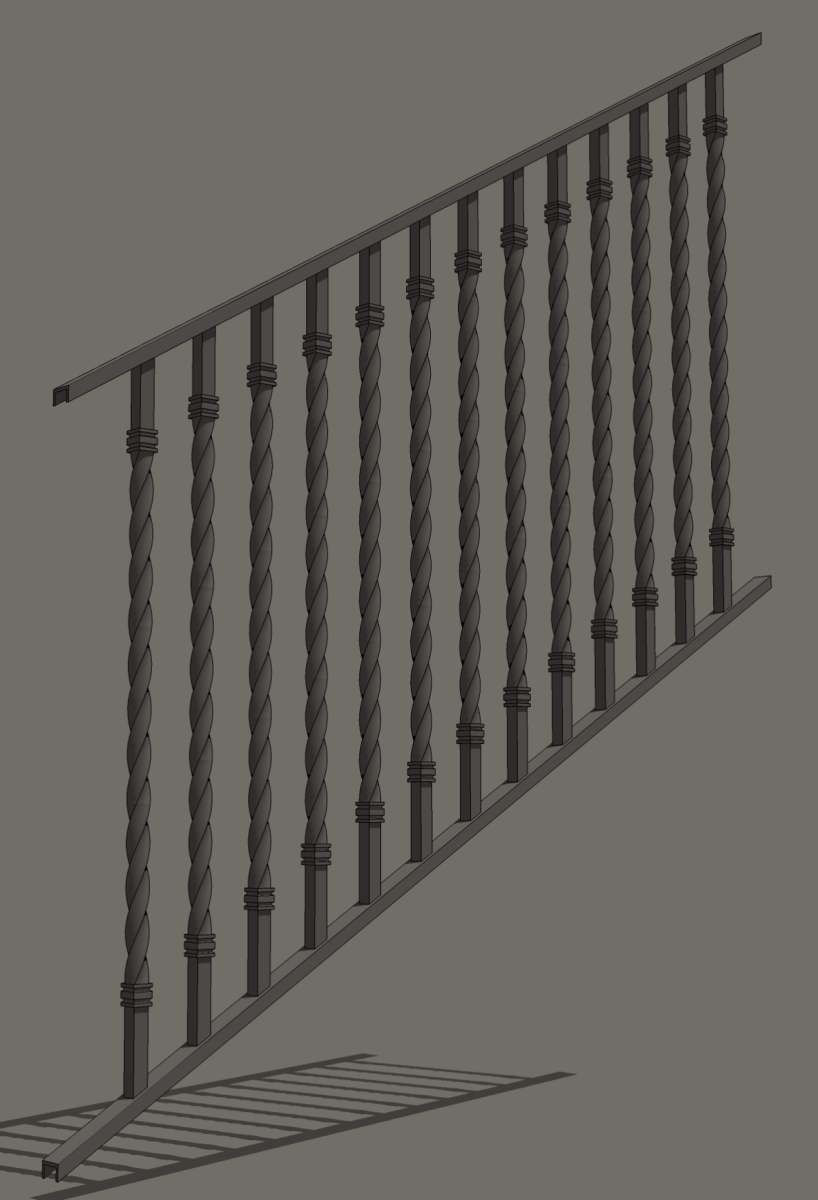
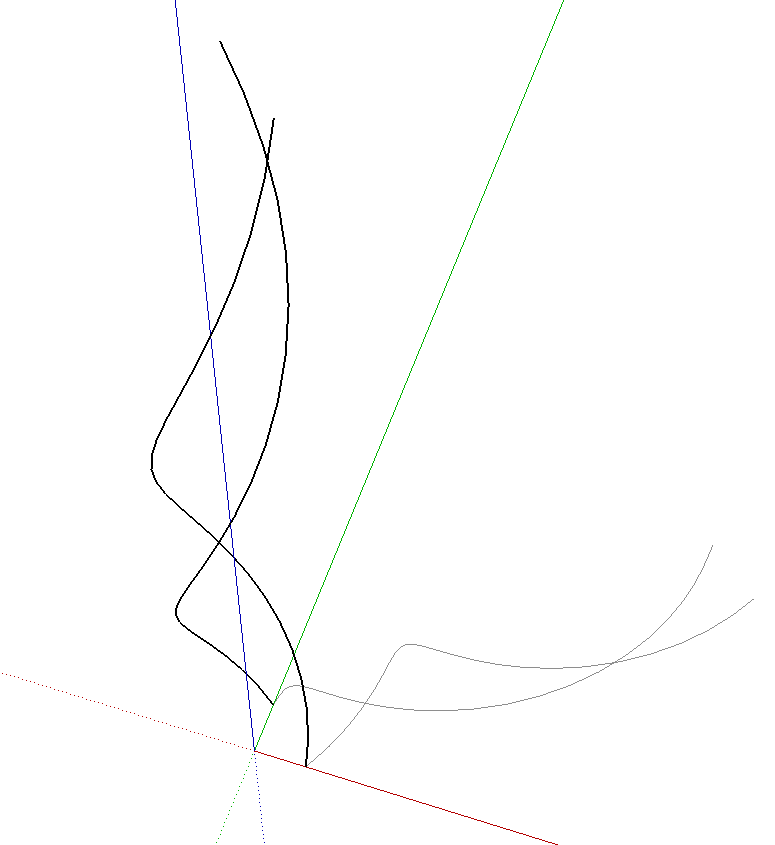
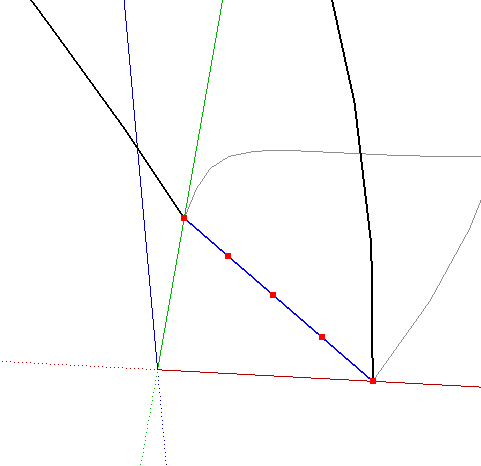
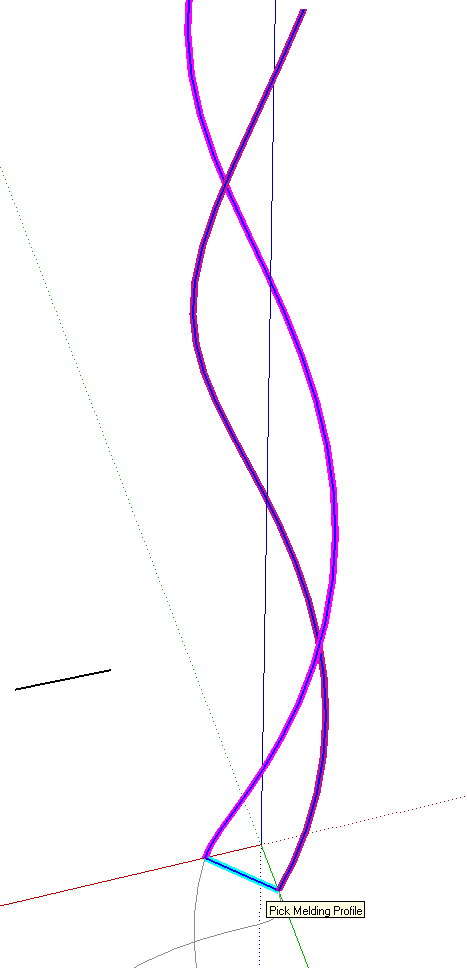
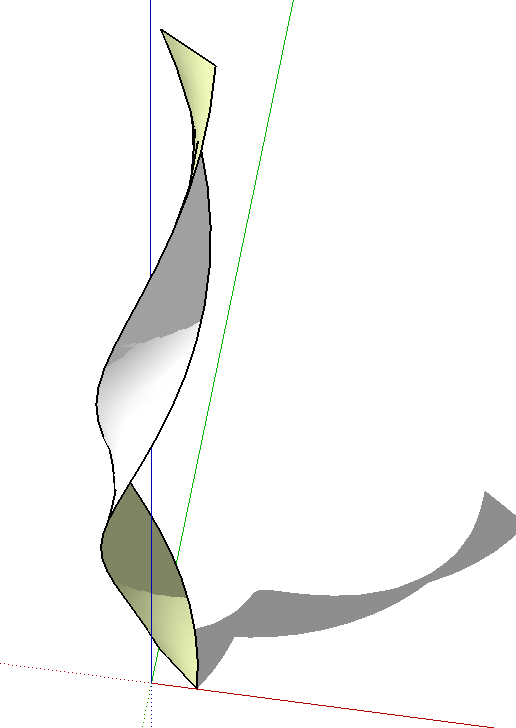
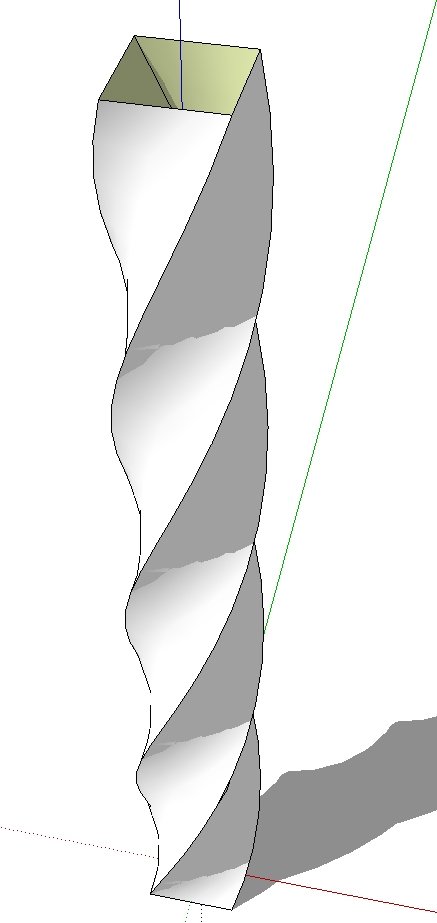
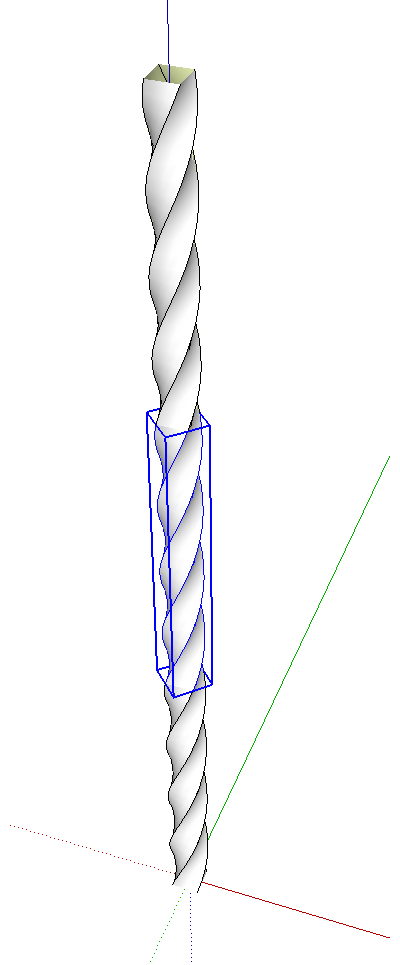
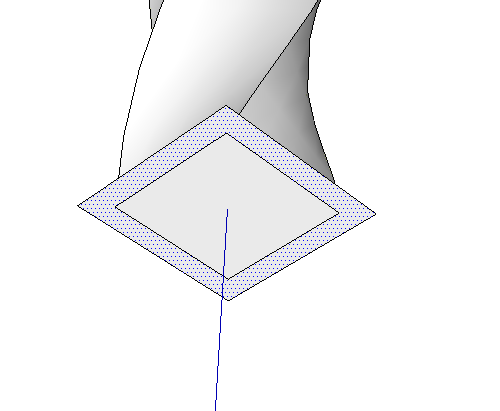
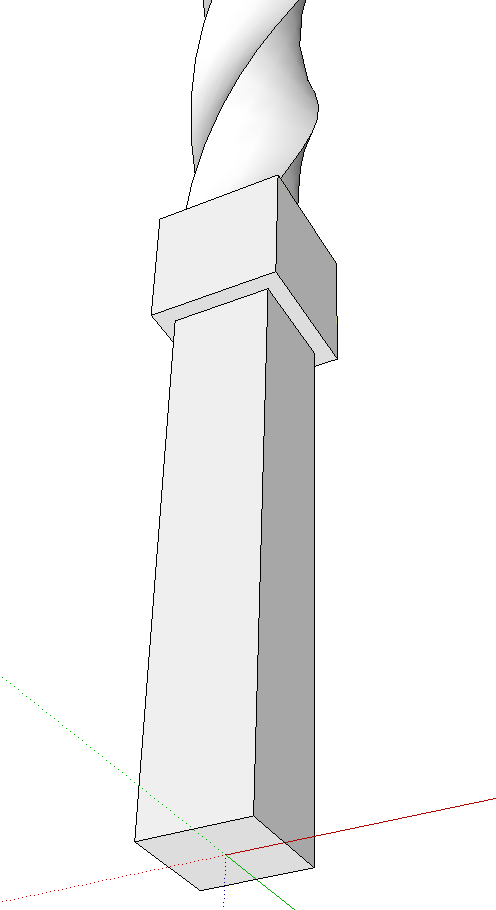
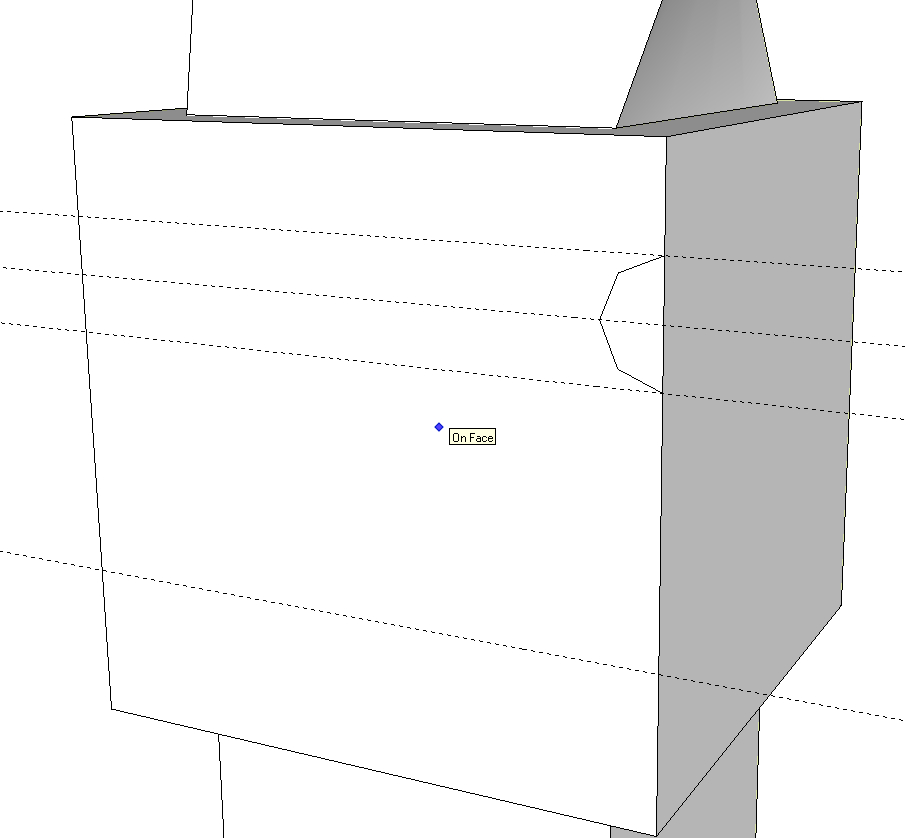
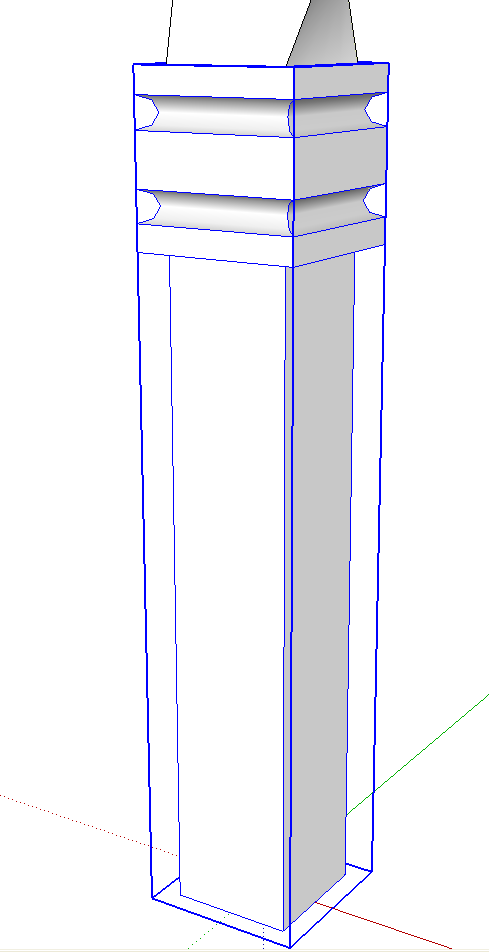






















Comments
Very elegant Dave, thanks! Quick question- what is the ".707" you used when calculating the radii? My trig is very dusty...
Thanks again,
Michael
Thank you Mchael.
And you thought that trig uyou learned in high school would never be used for anything. :)
If the square section is 1", the distance between the center and the corners is 0.707". See http://flic.kr/p/9SnEbZ for reference. So for any square, the center to corner distances is the length of a side multiplied by 0.707.
Dave
Dave, I can't thank you and Tim enough for all that you have taught me about SketchUp. I work with metal for a living. BTW, I'm in Minnesota also.I was able to draw a 'twist' with your instructions. I was wondering if you could take the metal baluster one step farther and draw a classic 'basket', the kind of egg-shaped cages that are often used as baluster accents. Scott
Hi Scott, it's good to know we've helped. Thank you for letting us know.
As to your question about the basket, would you be able to send me an image of something like you have in mind. I have several thoughts about an approach for that sort of thing.
-Dave
Scott, would this sort of thing be what you have in mind? http://flic.kr/p/a5Bzcx
Dave, Your example is the general idea but I'm trying to draw one made with square stock. I have created a marginal helix, but when I use the follow me tool to extrude it the orientation of the far end does not come out parallel (square not indexed to the start plane). I also tried Shape Bender, but it was completely confused. I have a scanned image from a catalog of what I am trying to create, what is the best way to get it to you? Thanks, Scott
Scott, you could e-mail the image to me. click on my name at the end of any blog post.
Log in or create an account to post a comment.
Sign up Log in