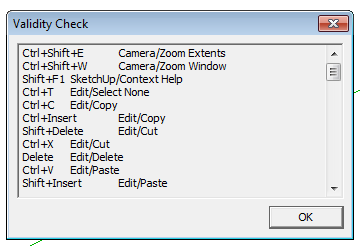
Lately I’ve been thinking a great deal about working efficiently in SketchUp. As with your work in the shop, working efficiently in SketchUp can improve accuracy, reduce errors and the time you spend at the task. In past blog posts I’ve written and talked about a number of practices that help to improve efficiency. Everything from using components to navigating in the model using the center mouse wheel/button make the drawing easier to work with.
Another way to improve efficiency is to utilize keyboard shortcuts. They will save you many trips to the toolbars and time. SketchUp comes with some keyboard shortcuts already assigned. You can see what they are when you look at the menus.
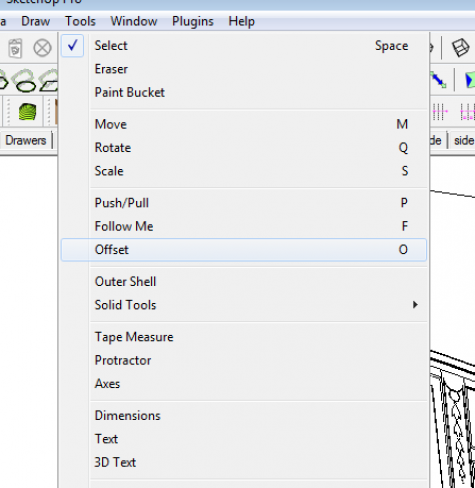
You can also easily change the shortcuts and add your own. If you compare the image above to your Tools menu, you’ll see I’ve changed a few of the shortcuts from the defaults.
To make changes open Preferences and go to Shortcuts. On PCs Preferences is found under the Window menu while on the Mac it is found under the SketchUp menu to the left of the File menu. You’ll see a list of Functions. The functions are listed under the menus in which they appear.
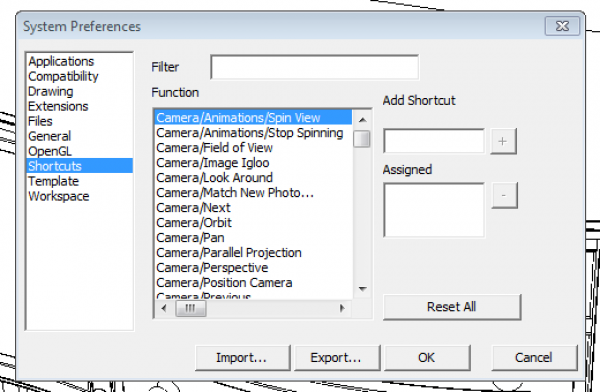
At the top there’s a Filter window. You can type the name or part of the name of the function you’re after and reduce the function list to a more manageable size. To add the shortcut on the PC, click in the Add Shortcut box and type the shortcut as you’ll use it. Then click on the + button and the shortcut will appear in the Assigned window.
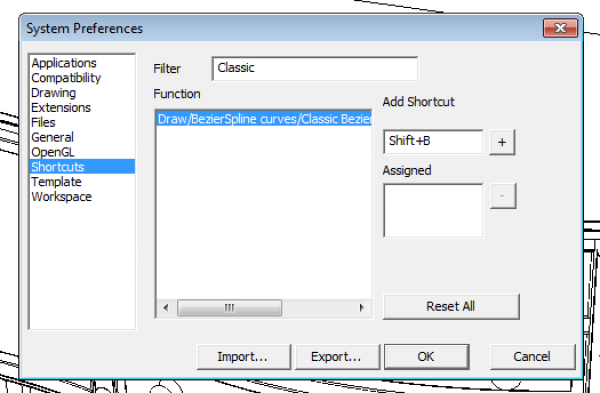
On the Mac the window looks like the one below. You’ll type the shortcut into the unlabeled box below the list of functions. when you hit enter it will appear in the functions list.
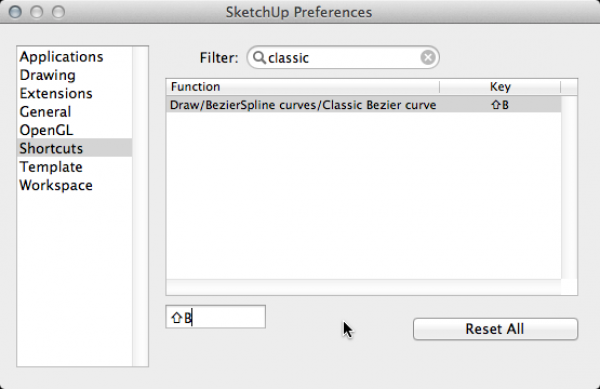
If a shortcut has already been assigned, you’ll get a message to that effect. You can opt to assign a different shortcut or you can choose to go ahead and use it.
As you are assigning shortcuts, avoid using default operating system-assigned shortcuts such as Ctrl+C, Ctrl+V, Command-A, etc. Also don’t use numbers, punctuation, X, /, or F1. If you assign numbers as shortcuts for example, you won’t be able to use those numbers for entering dimensions into the VCB.
If you want, you can make a list of your keyboard shortcuts. Go to the Window menu and open the Ruby Console. Enter the following text in the line at the bottom of that window.
UI.messagebox(Sketchup.get_shortcuts.join(“n”), MB_MULTILINE)
You’ll get a window that looks something like this:
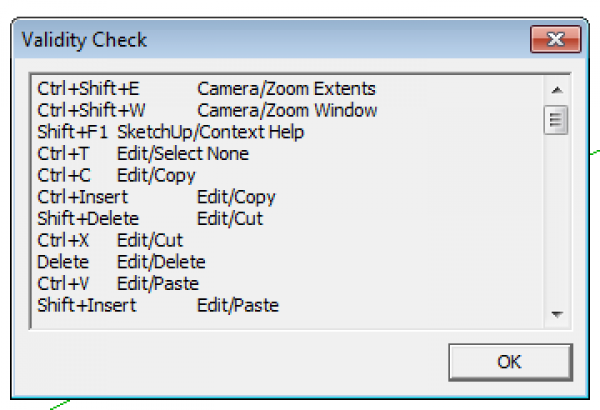
Ignore the “Validity Check” label. You can then select and copy all of the text in the window and paste it into your favorite text editor. From there you can print it.
On the PC you can export your shortcuts for use on another PC or when you upgrade to another version of SketchUp. Click on the Export button at the bottom of the Preferences window and saved the file somewhere that you can locate.
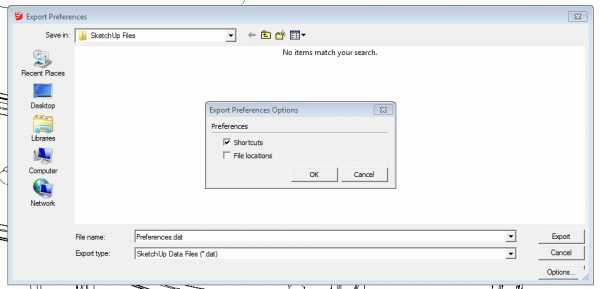
The file will also contain the fie locations which are set in Files. This probably won’t be a good idea if you are going between computers. To prevent that, click Options and untick the box for ‘File locations’ before saving.
To add the shortcuts, navigate to the Shortcuts window and click on Import. Navigate to the saved Preferences.dat file and open it.
On Mac we don’t get these export and import options. You can find the shortcuts.plist file, copy and paste it. The .plist files are commonly in a hidden location so you’ll need to make hidden files visible.
For what it is worth, here are the keyboard shortcuts on my PC.
Ctrl+Shift+E Camera/Zoom Extents
Ctrl+Shift+W Camera/Zoom Window
Shift+F1 SketchUp/Context Help
Ctrl+T Edit/Select None
Ctrl+C Edit/Copy
Ctrl+Insert Edit/Copy
Shift+Delete Edit/Cut
Ctrl+X Edit/Cut
Delete Edit/Delete
Ctrl+V Edit/Paste
Shift+Insert Edit/Paste
Ctrl+Y Edit/Redo
Ctrl+A Edit/Select All
Alt+Backspace Edit/Undo
Ctrl+Z Edit/Undo
Ctrl+N File/New
Ctrl+O File/Open…
Ctrl+P File/Print…
Ctrl+S File/Save
PageDown View/Animation/Next Scene
PageUp View/Animation/Previous Scene
H Camera/Pan
I Camera/Image Igloo
Z Camera/Zoom
Shift+Z Camera/Zoom Extents
P Tools/Push/Pull
R Draw/Rectangle
Space Tools/Select
L Draw/Line
K View/Edge Style/Back Edges
M Tools/Move
G Edit/Make Component…
Q Tools/Rotate
S Tools/Scale
U View/Animation/Update Scene
W Plugins/Weld
Alt+T Plugins/Tube Along Path
Alt+U Plugins/[JF] Unfold
Alt+P Plugins/Purge…
Alt+G Edit/Make Component…
F10 Plugins/[TBD] TimeTrack/Go
F11 Plugins/[TBD] TimeTrack/Stop
F12 Plugins/[TBD] TimeTrack/Total
Y View/Rendering/Edge/All Same
Alt+H View/Hidden Geometry
Alt+X Plugins/Xray Selection (toggle)
F Tools/Follow Me
O Tools/Offset
B Draw/Bezier Curves
J File/Export/2D Graphic…
F9 Plugins/[TBD] TimeTrack/Setup
Shift+U Plugins/Scale Up
A Plugins/Add Hidden Layer
F2 Edit/Item/Flip Along/Component’s Red
F3 Edit/Item/Flip Along/Component’s Green
F4 Edit/Item/Flip Along/Component’s Blue
Shift+F2 Edit/Item/Flip Along/Red Direction
Shift+F3 Edit/Item/Flip Along/Green Direction
Shift+F4 Edit/Item/Flip Along/Blue Direction
D Plugins/Get Dimensions
Alt+V Edit/Paste In Place
T Tools/Trim Keep
E Edit/Delete Guides
C Edit/Item/Close All Contexts
Shift+B Draw/BezierSpline curves/Classic Bezier curve

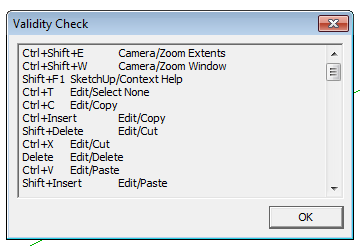

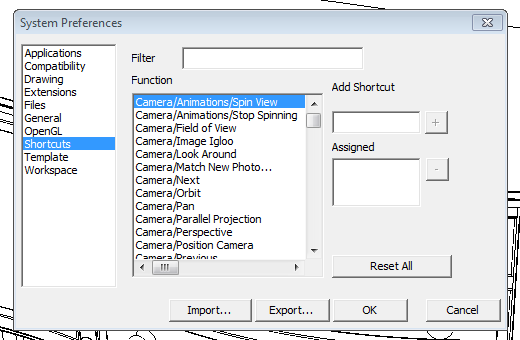
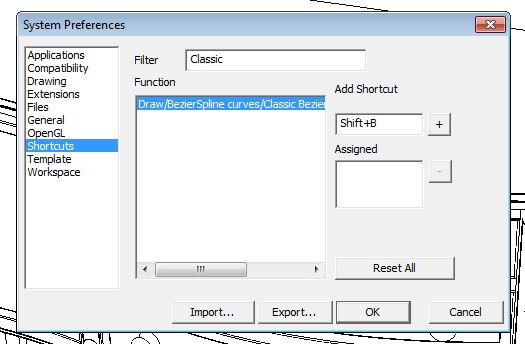

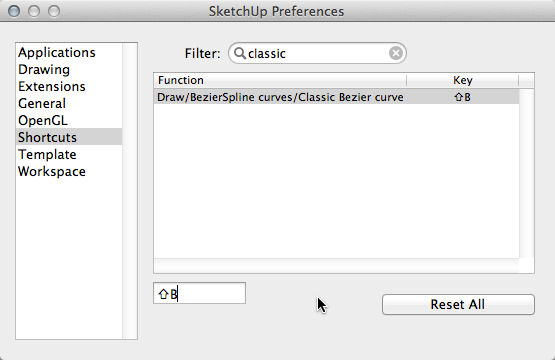






















Comments
Thanks for the info Dave.
Another great SUnday…but I've finished my coffee already.
Now to print out my list using the Ruby panel.
KCT3937
Dave, thanks for sharing. Especially the Ruby command I am working on compiling my list of added or modified shortcuts that others may find helpful. I don't currently design a lot of furniture, but I do an awful lot of kitchens, baths, and staircases. Here are the shortcuts I've added that I have found useful. In thinking about how to choose shortcut assignments, I have tried to honor the originals (since I've learned them). For example, paste in place is ctrl+b because it fits in with the other cut, copy, paste shortcuts. I use paste in place a lot when working with components since I think it's easier (and sometimes faster) than using the outliner.
g make group
j make component (only because h was used, but reconsidering)
w protractor
d dimension
shift+x toggle perspective
shift+c top view
shift+t delete guides
ctrl+b paste in place
I am also keeping in mind that when modeling, my left hand is on the keyboard. I am trying to make everything one hand friendly around the left side of the keyboard. I am assuming that's what you are doing as well?
Adam, that's a good list. Since I have no use for groups, I've left G as the shortcut for Create Component. Some of them in my list are no longer pertinent because I don't use those plugins/extensions anymore.
The key is to use what works for you.
-Dave
Log in or create an account to post a comment.
Sign up Log in