A Colonial Drop Leaf Tavern Table–Dealing With Intersecting Curves

In the last few weeks I’ve recieved a number of questions in regard to drawing things with intersecting curves. Although the questions have been asked about a variety of different models, the processes for drawing them in SketchUp all have a number of things in common. Most of those things are covered in drawing the rule joints for this drop leaf table.
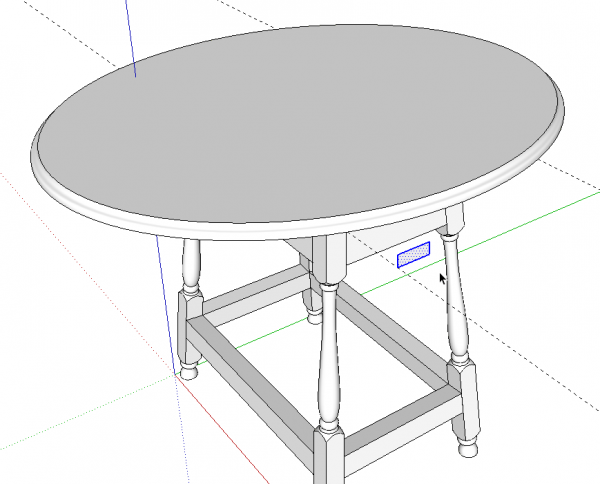
I started out be drawing the table top as a single component. this was a basic Follow Me operation of a profile around an elliptical path. I then made a component of the top. Because I will ultimately need the top divided into three different parts, I did a few steps you can’t see in a screen shot.
- I copied the top (Ctrl+C or Command-C on Mac).
- Immediately hit Edit>Paste in Place.
- Make the copy unique
- Hide the copy with Edit>Hide or right click and choose Hide.
Next I laid out and drew the shape of the rule joint on a face positioned to the side of the top and in line with the location of the joint. This started with a rectangular face as shown selected, above. Note, I am working outside the table top component. This allows me to do a lot of work without risk or distorting or otherwise wrecking the top itself.
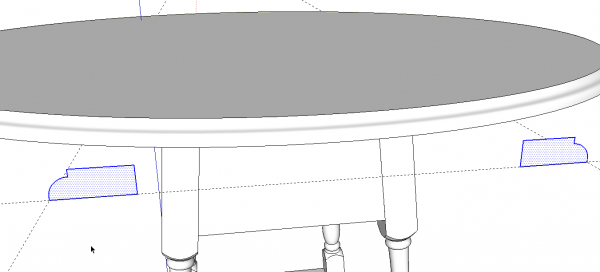
I copied the profile to the other joint position and flipped it to mirror it.
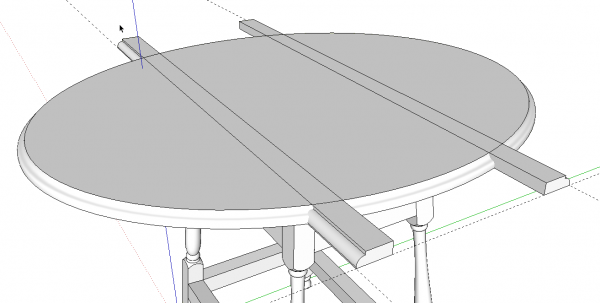
I used Push/Pull to extrude the profiles through the top. Note these extrusions are still outside the top component.
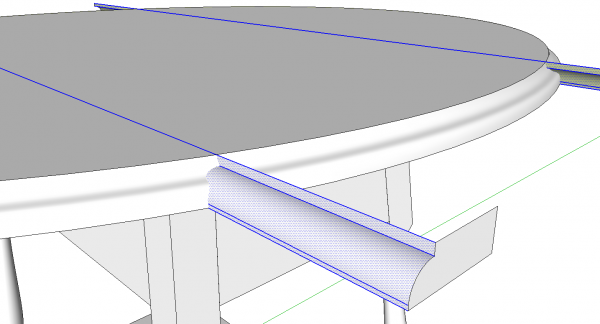
I really only need the profile of the joint. I don’t need the flat faces so they are deleted. Then I selected the joint surfaces as shown above, hit Edit>Cut (Ctrl+X, Command-X)…
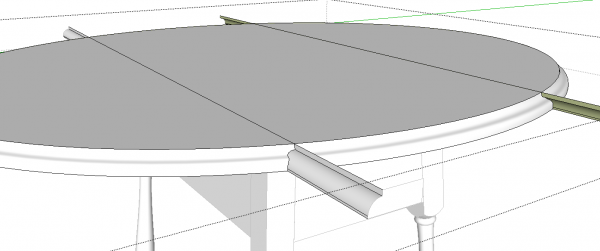
…then I opened the top component for editing and hit Edit>Paste in Place. I selected all of the geometry and used Intersect Faces>With Selection.
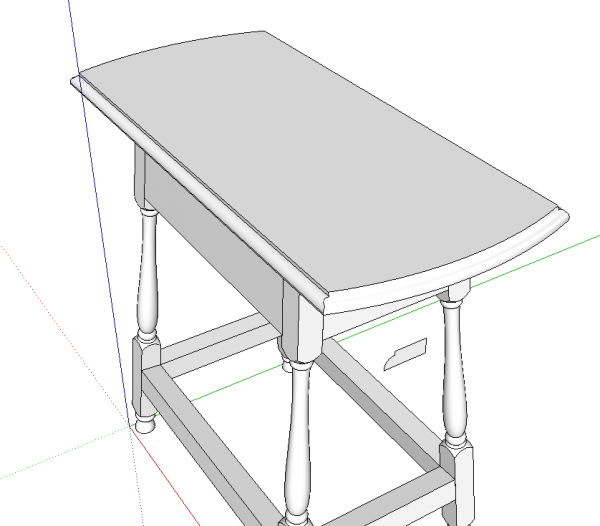
I then deleted everything that wasn’t the center section of the top. Note in some cases, you may find that the intersections of the curves result in the formation of very tiny triangles that SketchUp won’t fill with faces. I talked about how to handle that sort of thing in the recent blog post on the chess pieces. Before making the intersection, I would make a copy of the component and scale that copy up by a factor of 100 or 1000. Then I would run Intersect or do whatever it is that would cause the tiiny gaps. When finished editing, I would close the giant copy of the component and delete it. This would leave the original one with the correct editing.
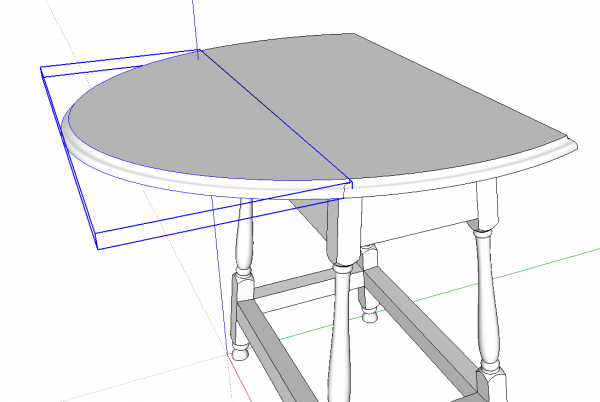
After completing the center section of the top I unhid the other copy of the whole top. I repeated the process, above with the exception that I only extruded one of the profiles. I deleted the other because I only need to make one leaf component. This time, after the intersection, I deleted everything that isn’t the leaf.
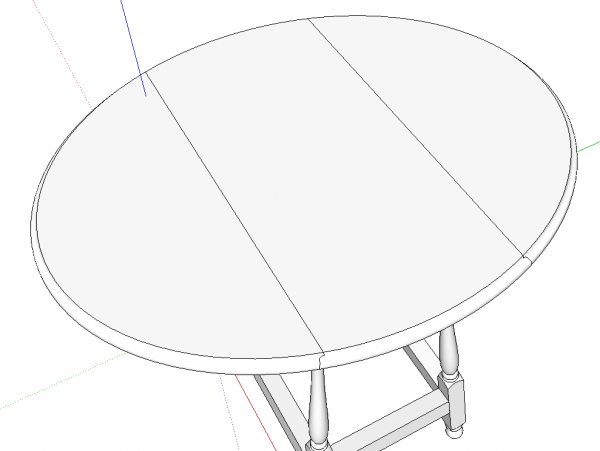
All that remained was to Move/Copy the leaf to the opposite side of the table and flip it. By rights I should draw some hinges and cut the hinge mortises but that’s for another time.
Everything I did here was done with the basic native tools. There’s no need for plugins to do this simple sort of stuff.
–Dave


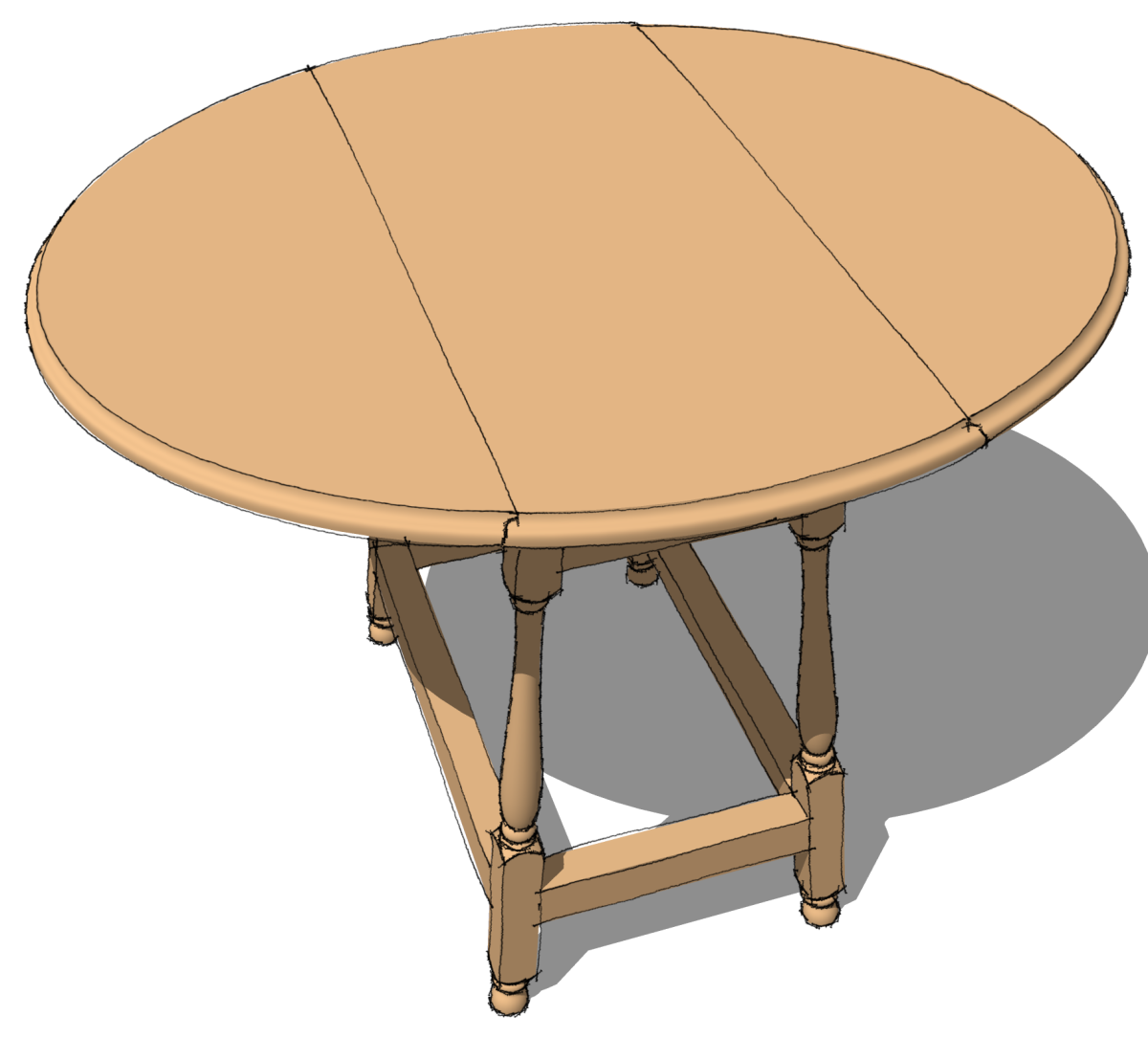
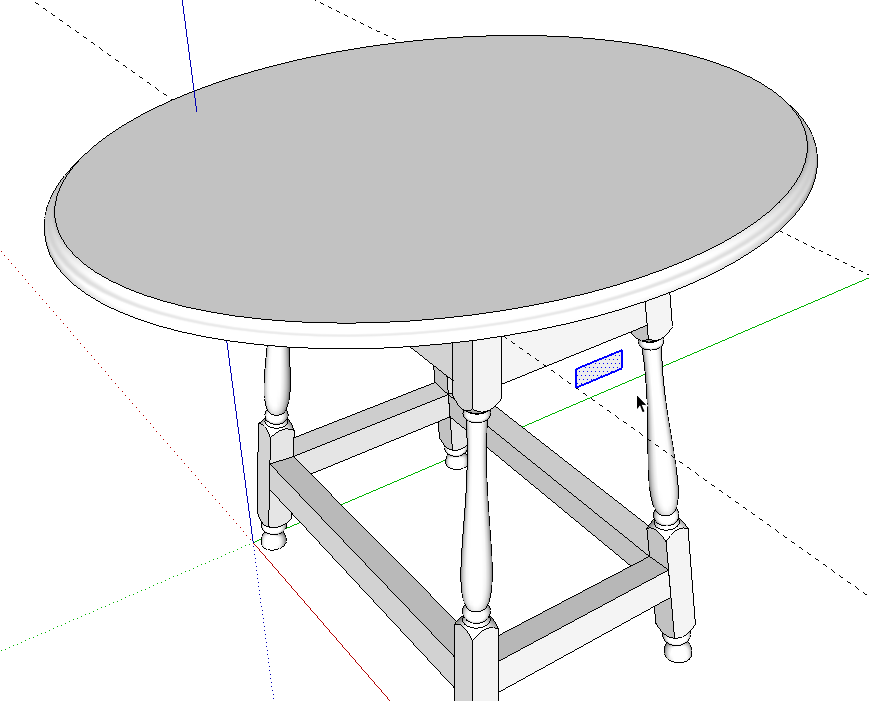
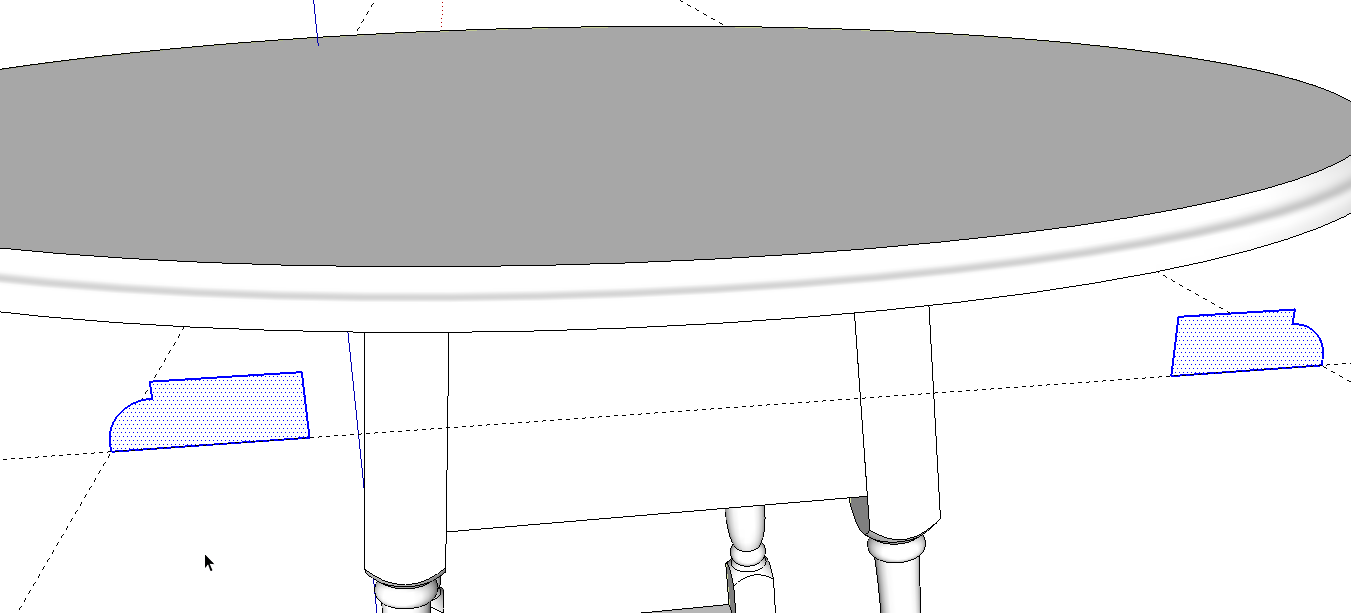
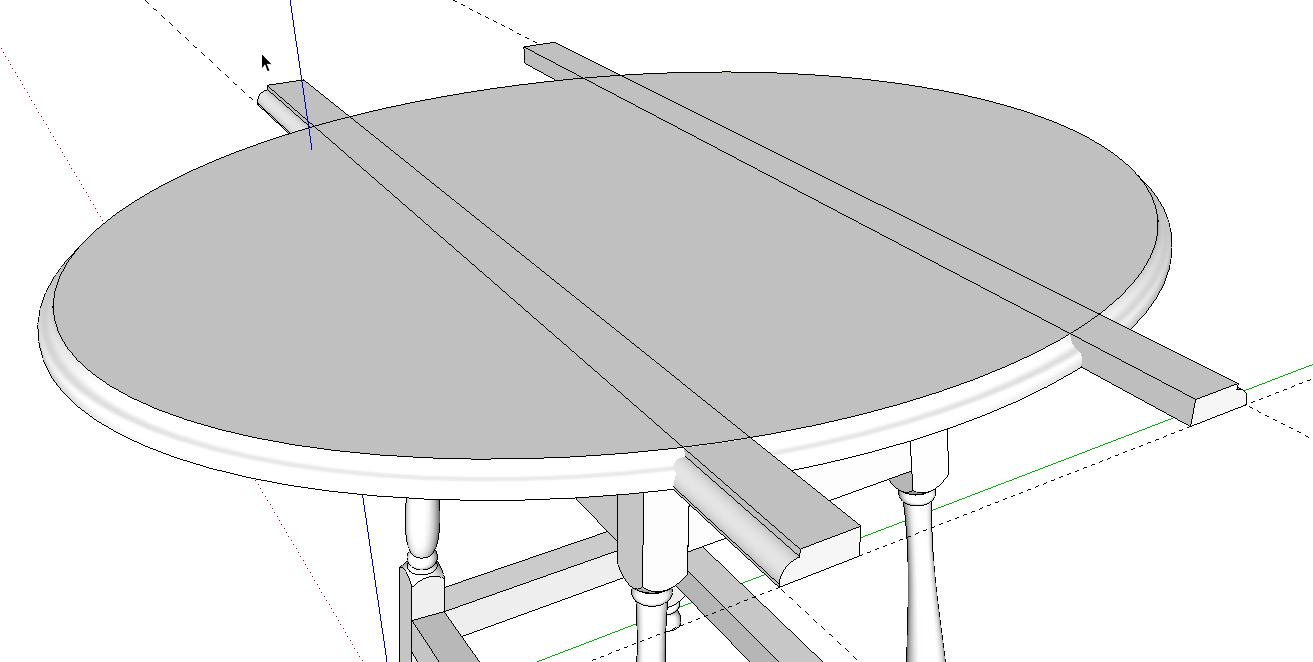
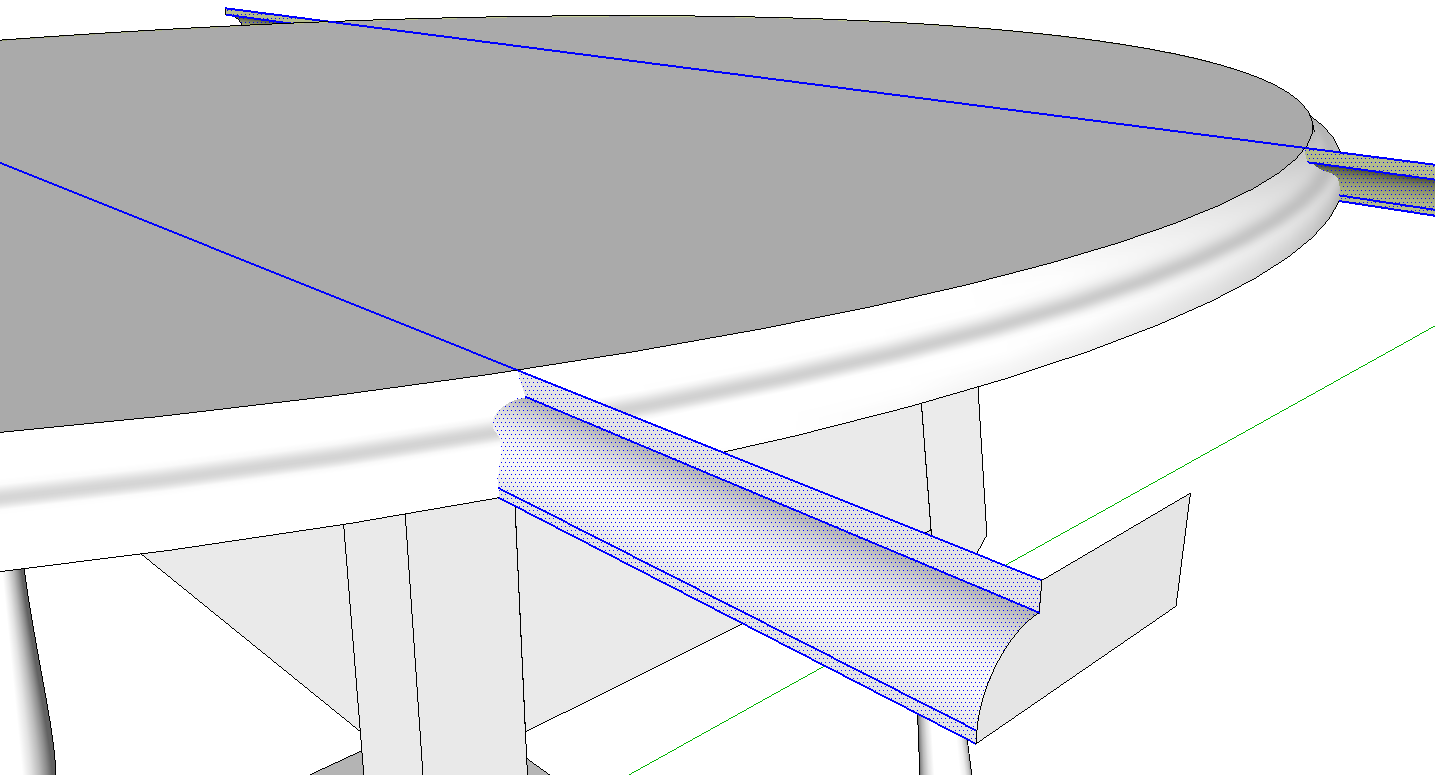
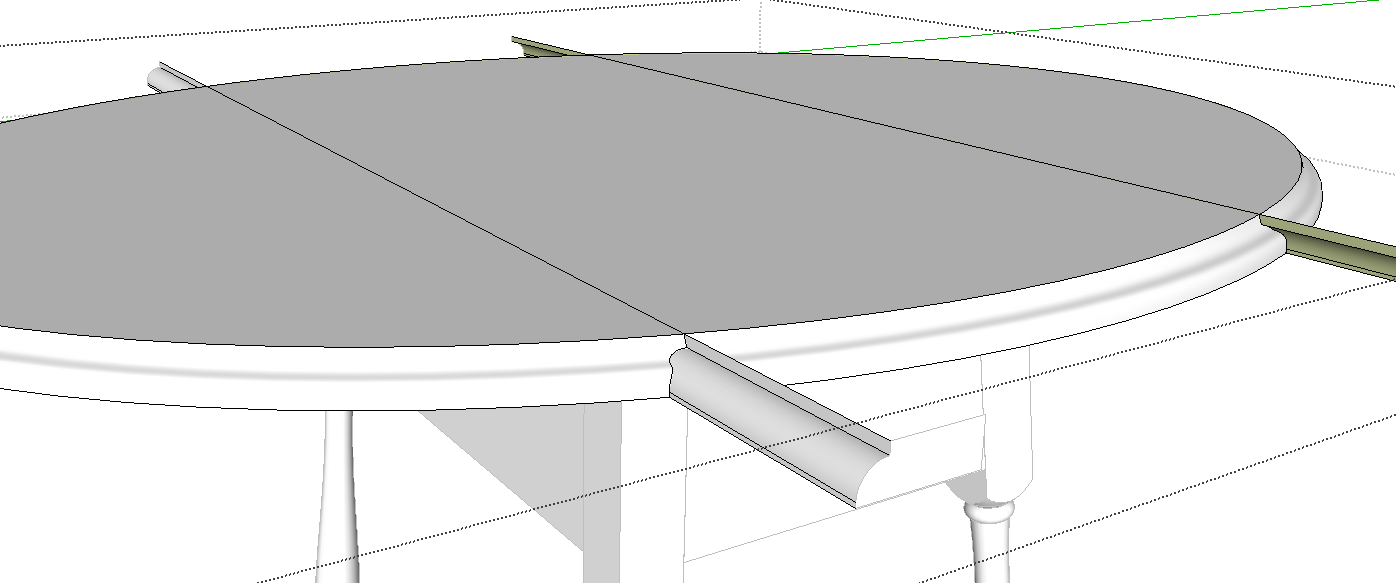
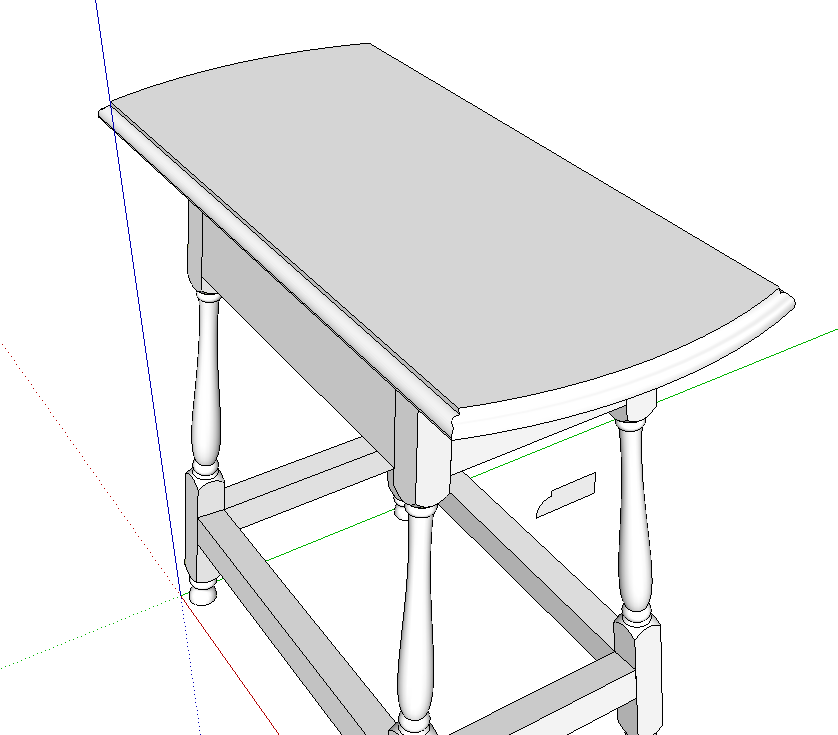
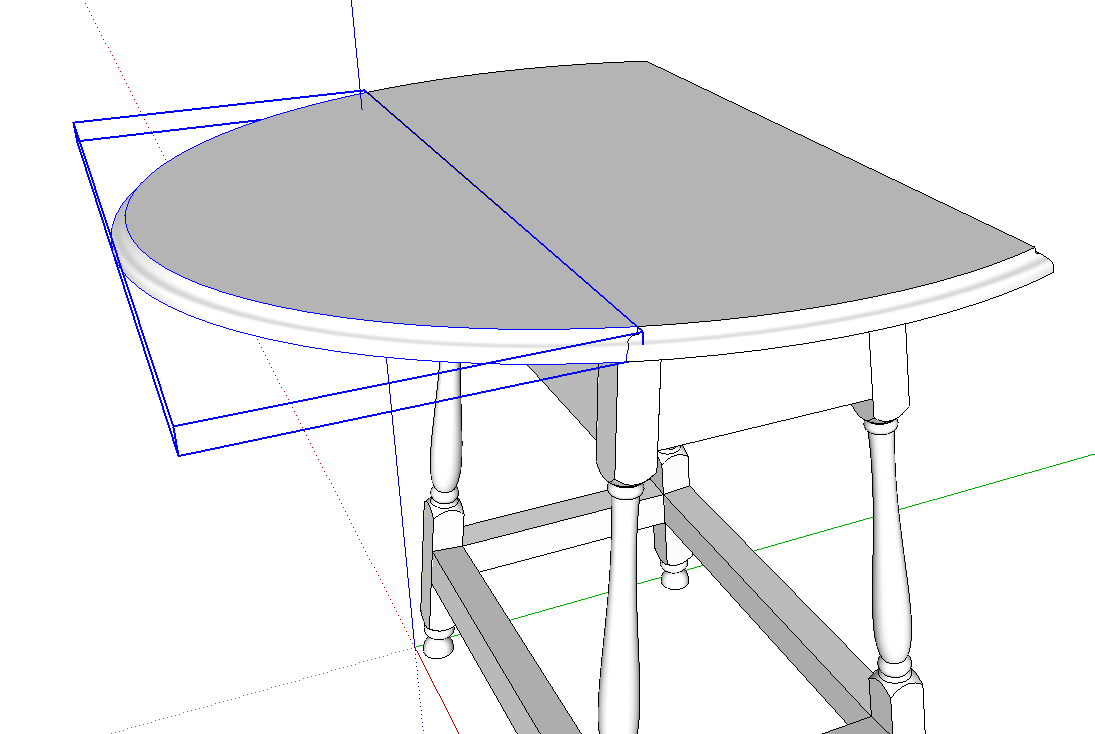
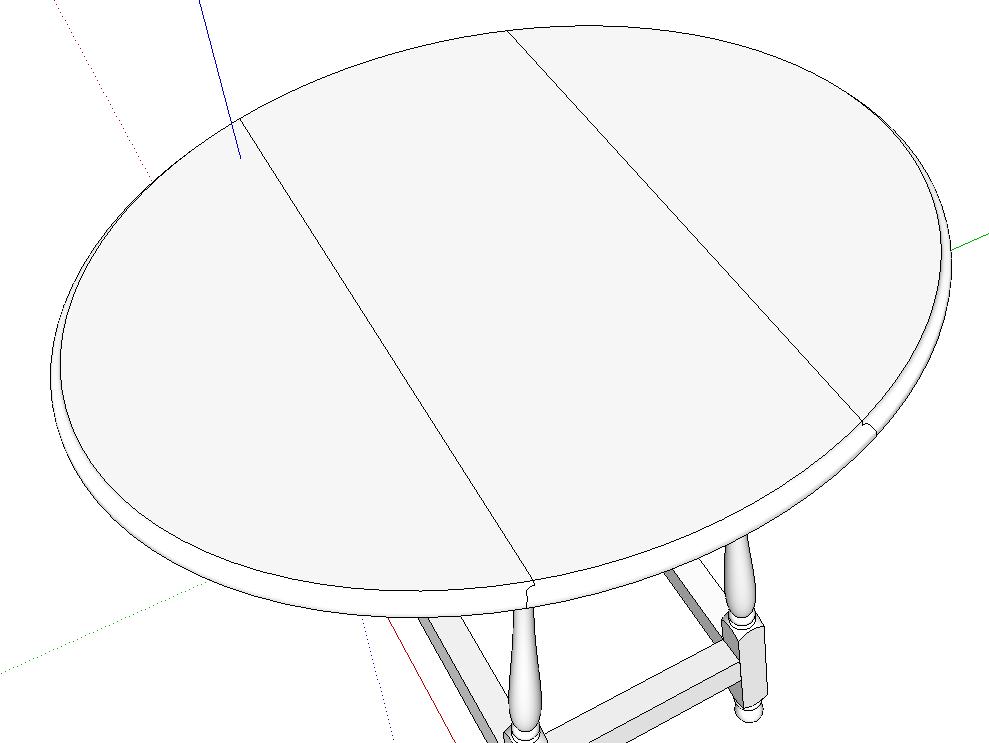




















Comments
I recently purchased the Roubo Workbench plan from FWW and I would like to resize the top. Is there any easy way to resize the top in Sketchup? I may have to also resize the base but I don't want to change the dimensions of the lumber.
As it happens, I've done a few blog posts on resizing a model. Take a look at these links.
https://www.finewoodworking.com/item/23220/modifying-a-model
https://www.finewoodworking.com/item/36283/resizing-a-model
https://www.finewoodworking.com/item/107847/working-efficiently-in-sketchup
-Dave
Log in or create an account to post a comment.
Sign up Log in