
If you are using SketchUp to make dimensioned drawings and have a need to show two different dimension units, a new plugin called Dual Dims created by the plugin guru known as TIG will be a great addition to your set of tools. This plugin is so easy to use, you might decide to apply dual dimensions to all your drawings.

After you’ve placed the dimensions on your model, start the plugin from the Plugin or Extension menu.
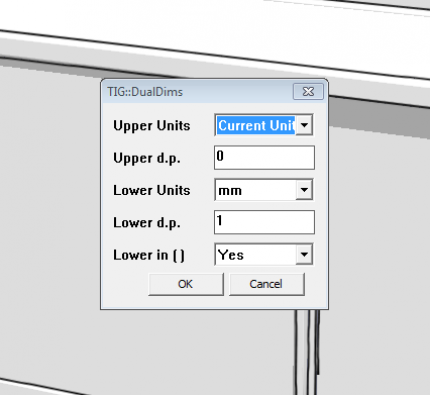
If you haven’t already selected dimensions for “dualizing”, you’ll be asked if you want to modify all dimensions including those that might be nested inside components or groups. After clicking Yes to those questions, you’ll see a dialog box as above.
The dialog box gives you the options choose which dimension shows on top. In this example I’m leaving my current imperial units on top.
The setting for ‘Upper d.p. (decimal point) is ignored if ‘Current Units’ is selected but if you choose a decimal dimension for this upper units, you can limit the precision as needed by setting this value.
The rest of the settings relate to how the lower units will be displayed.
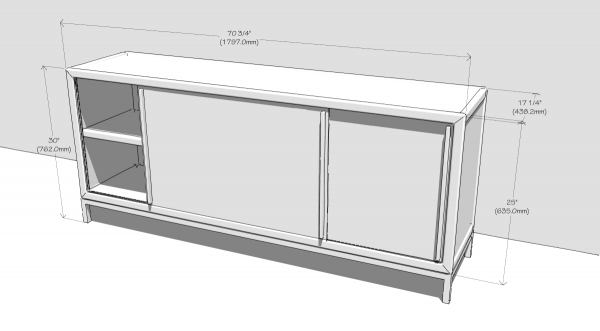
After you’ve made the settings, click OK and the dimensions will be modified.
If you want to change the dimensions back to single units, run the plugin again and choose ‘Revert’ in the Upper Units drop down menu.
In the example above I used millimeters for the second dimension but you could also show other units. For example you might want to display both fractional and decimal inches. This might be useful, for example, if you are using the drawings in an educational setting where you are teaching students about decimal and fractional dimensions. There might be other uses for that, too.
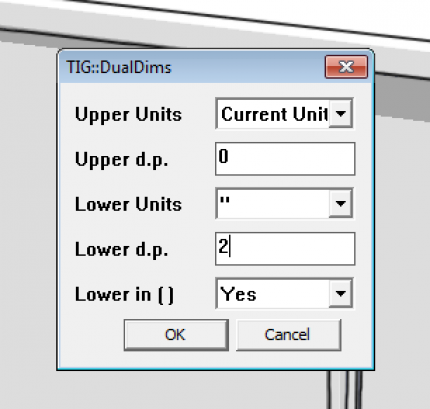
Change the Lower Units as shown, above, and set the value for the number of places right of the decimal. Click OK.
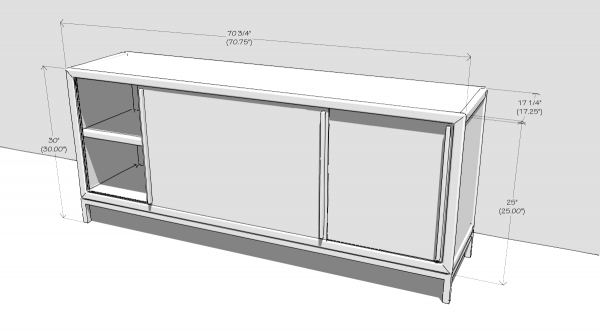
Presto!
Dual Dims requires SketchUp 2014 or later so it won’t work on older versions. You can download it from the Sketchucation Plugin Store at this link. If you download it directly, you’ll get a file with the extension .rbz. To install the plugin in SketchUp, go to Preferences>Extensions. This will be found under the Window menu on PC and under the SketchUp menu to the left of File on Mac. Click on Install Extension…, navigate to the location you saved the file, select it and click Open. Then click Yes followed by OK. After that you should find the plugin listed in the Plugin or Extension* menu.
An easier way to install plugins and extensions is to use the Sketchucation Plugin Store extension. It will automatically download and install the selected plugins/extensions and keep track of them for you. It has a small toolbar that gives you access to more than 700 plugins and extensions with search capabilities. The tool will also help you keep your plugins up to date and it lets you control which plugins load at start up. You can load plugins you rarely use only when you want to use them.
If you use SketchUp on more than one computer, it can be a challenge to manage plugins. The Sketchucation Plugin Store tool can create a “bundle” of plugins that you can then install on multiple machines.
*With the release of SketchUp 2015, the Plugins menu name was changed to Extensions.
–Dave


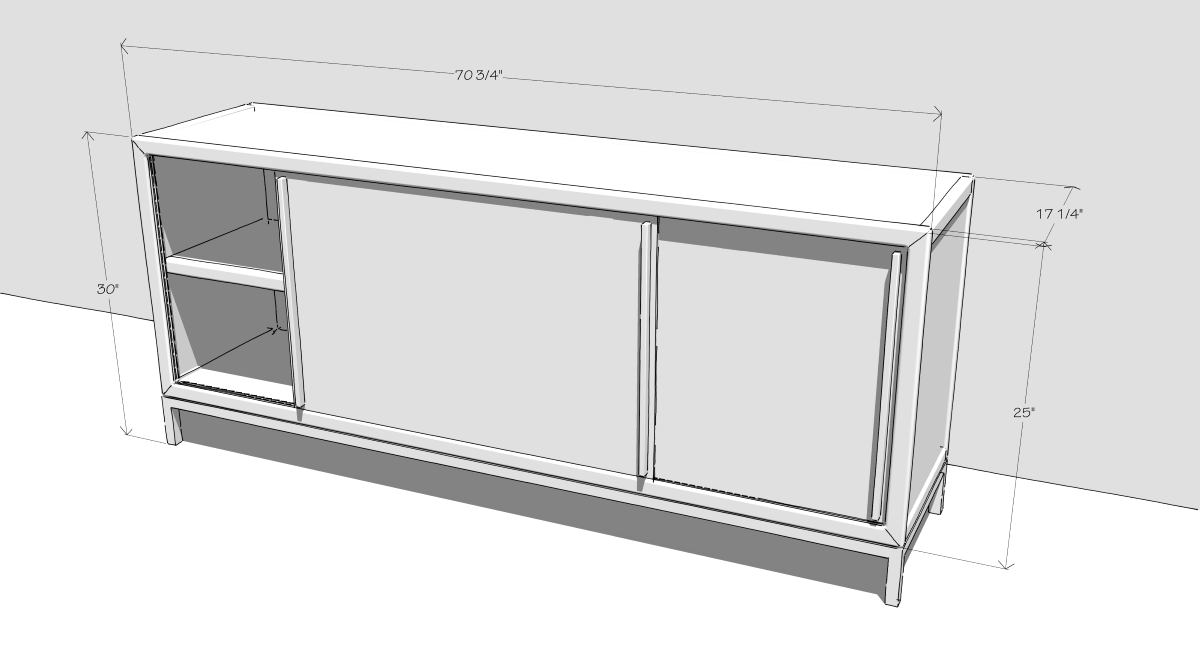
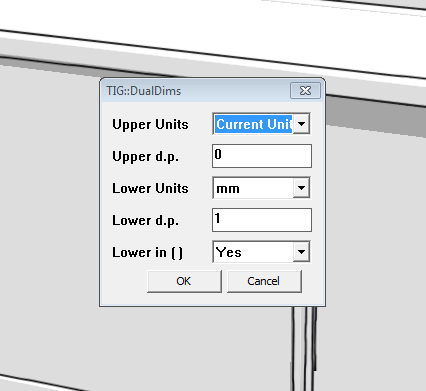
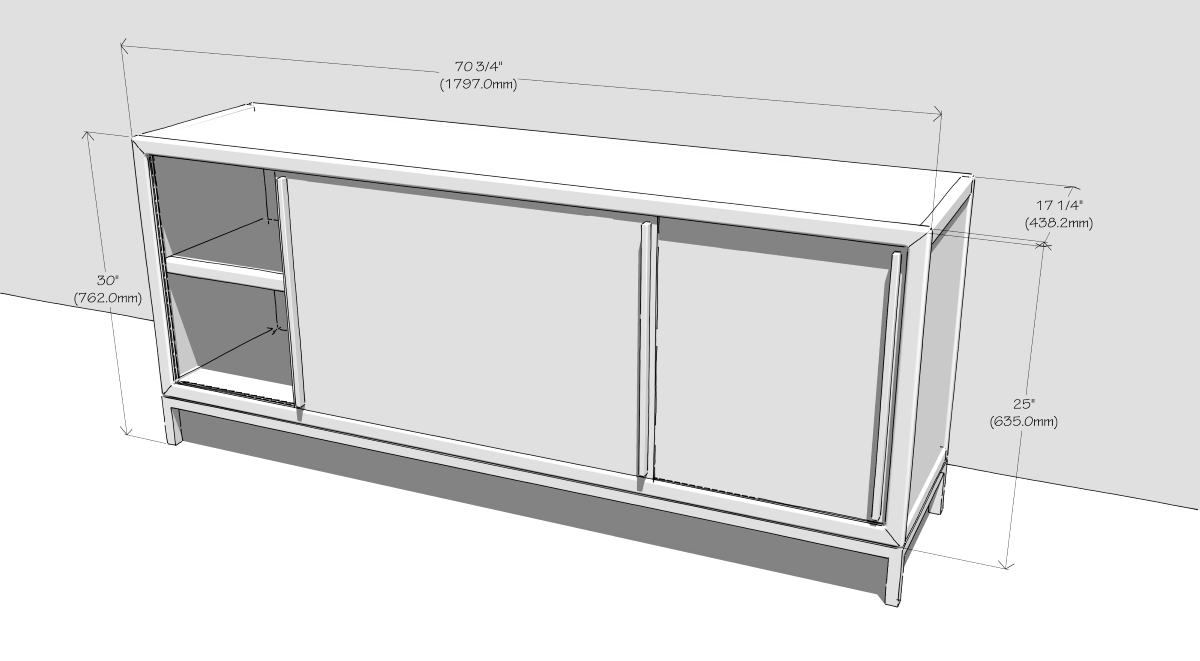
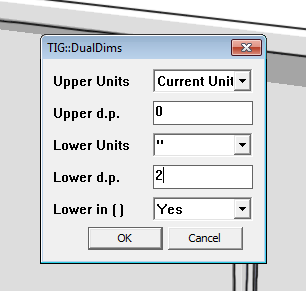
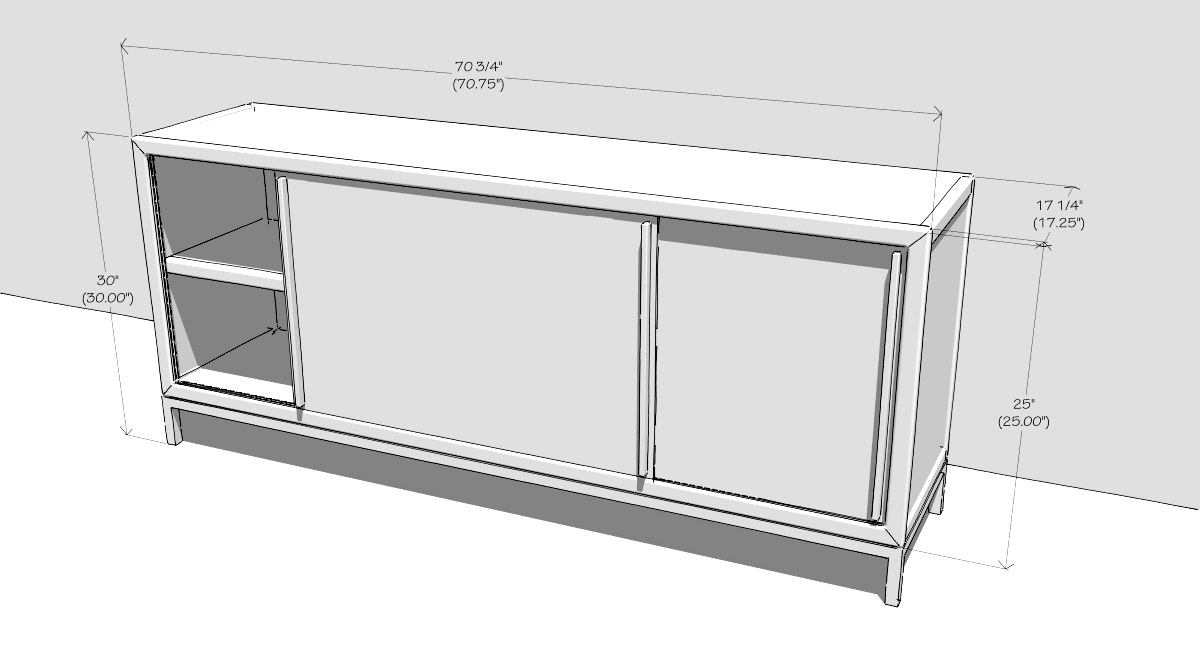




















Comments
Another terrific tool from TIG. Ah, if only it worked with LayOut, the program allied with SketchUp Pro.
True that, David.
Although it takes a little bit of playing to get the dimensions to match between SU and LO, it can be done. I've been developing a work flow for that which I think will make it reasonably easy to use the two together.
-Dave
It looks super easy.
Log in or create an account to post a comment.
Sign up Log in