DesignCad Sqs & Rectangles made easier?
My first drawing in DesignCad Max 14 comprised a rectangle with a series of squares centered in it, and then a couple of mid-point reference lines. I made this by drawing all the lines individually, using math to figure out where to locate each line. I was able to use the Object Alignment feature under Edit–>Selection Edit for some of it, but not all. The drawing is attached below.
What would have been the simplest way to do this? The squares needed to be equally spread throughout the rectangle and centered top to bottom. The mid-point lines you see are for referencing this template to a piece of stock in a frame. I’m used to being able to make a square in a drawing program and then move the whole thing around with my mouse. Hmmmmmm.
For the time being, I’ll attach two files, one in .dcd (the big file) and one in .dwg (the tiny file). Take your pick. Thanks!
forestgirl — you can take the girl out of the forest, but you can’t take the forest out of the girl 😉
Another proud member of the “I Rocked With ToolDoc Club” …. :>)
Edited 3/4/2005 2:33 pm ET by forestgirl
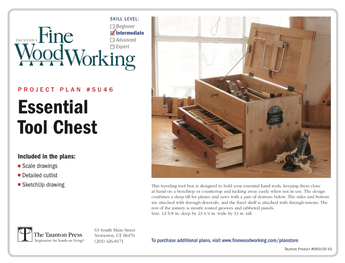
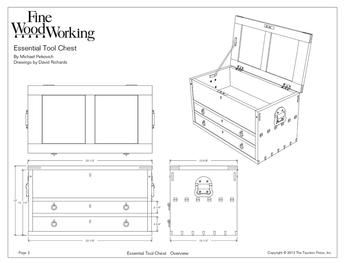











Replies
Jamie,
You should look up how to use gravity move, point XYZ and point relative commands -- it makes drawing things very rapid and accurate. At first I used my mouse to locate cursor positioning but I've given up that method as I seldom move the cursor to exactly the right spot. The snap to grid can help with this but I find that it gets in the way once I try to draw things that don't line up to the grid.
Here's an example of how I would use the commands to quickly draw the outer box and the next largest box circumscribed by the first:
1) to quickly draw first box:
a) press the < ] > key to quickly draw squares in 2D and boxes in 3D (also available in menu as "Solids/Box"
b) locate the starting point by going to an exact point on your drawing. This is done with the Point XYZ function -- available in the menu as Point/Point XYZ or as a shortcut < : > key. After pressing the < : > key you would enter x=0, y=0 to set the first corner of your box.
c) now locate the opposite corner. You can use the Point XYZ function again but I find that the Point Relative command is easier to use once I've begun drawing from a known point. Point Relative is on the menu as Point/Point Relative or by pressing the < ' > key. Point Relative's dialog box gives you several choices by which to set your next point. In this case, you would choose "Last Cursor Position" and entering your outside dimensions -- in your example that would be x=296, y=106.
2) the second box can be drawn relative to the first -- the easiest way would be to do this sequence:
< ] > this starts the box command
< , or comma> while your your mouse is hovering over the bottom left corner of the first box -- This is a gravity move (menu is Point/Gravity Move) meaning the curser gets moved to the closest significant point (look up gravity moves in the help for a deeper understanding of this -- in concept, you can "snap" to the closest existing point on your drawing this way -- there are lots of ways to snap to things via gravity -- like on mid-points and parallel lines)
< ' or single quote> to set cursor relative to the last cursor location -- in the point relative dialog put in the first corner's location (x=10, y=8+3/4)
< press enter> to set first point
< , or comma> while hovering over the opposite corner of the first box to move the cursor there.
< ' or single quote> to set cursor relative to this point - in your case you would enter x = -11, y = -8-1/4 or -8.25
< press enter> to set opposite corner of second box.
It doesn't take long to get the hang of these commands -- the shortcut keys are not intuitive but there aren't too many I use regularly. I drew both boxes in 15-30 seconds.
I could go on but that depends on what you want to do with this drawing -- by that I mean, if you intend to go "3D" , you should focus on drawing what will become the solids instead of drawing the holes. In other words in your template it seems that the 3 center boxes are voids and the material is everything else bounded by the outer box. If this is true, I would draw the 2 center columns instead of 3 boxes. If you stay 2D I suppose it doesn't matter which way you draw it.
My experience has been that sometimes it's easiest to begin 2D and then go 3D by extruding your shape in the z dimension. Kinda like how a pasta machine allows you to setup the profile of your noodle and then you extrude the noodle by extending that profile in the z direction. Get it?
There many ways to do what you've asked such as drawing parallel lines (if the space between the first and second box is equidistant on all 4 sides). You can also use the double line mode (Options/Double Line Mode) -- play with the double line toolbar to set the various options like the space between lines, end caps, etc. This can be handy if you are working with 3/4 inch stock and just want to layout some quick boards of the same thickness.
Hope this lengthy reply helps.
Steve
Hi Steve, thanks for the info and the step-by-step instructions; yes it does help! I'm going to stick to 2D for a little while to get comfortable with the various shortcuts. I'm pretty sure the learning process will get a lot easier once I get the mental "hang of it."forestgirl -- you can take the girl out of the forest, but you can't take the forest out of the girl ;-)Another proud member of the "I Rocked With ToolDoc Club" .... :>)
Use the box command to draw squares or rectangles. It's under the solids menu, or use the ] key for a shortcut. You can drag and extend to define the box. You can also quick drag out a box, then use the info dialog (ctrl-i) to set the dimensions (in the fields for "bounding box").
Does this help?
Hi Paul, thanks for pitching in here! I'm going to play with the box command this afternoon, see what I can do. Having a "short version" (your's) and a "long version" (Steve's) enables me to try the intuitive approach first and then go to more detailed instruction if need be.forestgirl -- you can take the girl out of the forest, but you can't take the forest out of the girl ;-)Another proud member of the "I Rocked With ToolDoc Club" .... :>)
Hmmmph, forgot at first to "select" the box before using the short-cut for the Info Box. Duh.forestgirl -- you can take the girl out of the forest, but you can't take the forest out of the girl ;-)Another proud member of the "I Rocked With ToolDoc Club" .... :>)
A nice thing about the info box is you can leave it up and select different objects; each object selection will refresh the info box with the selected object's info. This is most swell for moving different objects into different layers (it helps to first name your layers using the Layer dialog (L keyboard shortcut). I might draw our several pieces, then pop up the info box to set their material and move them to the desired layer.
One thing to beware of: if you can't select an object, it is probably locked (also controlled by the layer dialog). This is a little counterintuitive--I had thought locking would just prevent changes, but it will prevent you from selecting any part of the object, or having it part of a cross section, etc.
Paul,
This has nothing to do with the thread, really, but since I'm laid up w/ Tennis Elbow...
I remember when "swell" was a common word having nothing to do with human joints - something tells me we're from the same generation. Do you remember whee you were when Kennedy was killed? Or when the Beatles first played Ed Sullivan?
To those who actually wanted to discuss DesignCad here, please forgive me.
Regards,Mitch
"I'm always humbled by how much I DON'T know..."
Yes, I do. For Kennedy, I remember yelling "hooray," because my parents always complained about him. Being 5 years old, I didn't know any better. My mother was shocked and told me to be quiet.
I remember the Beatles on Ed, but given my age, I liked Topo Giggio better.
This message perhaps does belong on this thread, to prove that you can be older and still learn CAD programs!
"Topo Giggio" - Classic!Mitch
"I'm always humbled by how much I DON'T know..."
" I might draw our several pieces, then pop up the info box to set their material and move them to the desired layer." Notes like that help me realize how wonderful this program will be once I get the hang of it!
I was too wiped out to play much with it last night -- cold+allergies=misery -- but the light's flickering in my mind just a bit!forestgirl -- you can take the girl out of the forest, but you can't take the forest out of the girl ;-)Another proud member of the "I Rocked With ToolDoc Club" .... :>)
FG - Not to be picky or anything, but according to the .dwg file you posted, the inner squares are neither the same size (the one on the right is smaller horizontally by one drawing unit), nor centered vertically (they're all 1/4 unit high). I use AutoCAD, so I can't help with specific commands, but for a task such as this I would probably draw the outline, then put both vertical and horizontal center lines through it. From there you can offset lines to your heart's content, and symmetry will always be preserved. A "mirror" command, if your program has one, makes duplicating things about a line of symmetry quick.
Be seeing you...
Hi Tom, it's OK to be picky! Evidently that's what this CAD stuff is all about, LOL. "Then put both vertical and horizontal center lines through it." Thanks for that tip, seems supremely logical. And yes, there is a mirror command. I printed a bunch of stuff out from the tutorial yesterday, and just have to sit down and fool around with y'all's recommendations.forestgirl -- you can take the girl out of the forest, but you can't take the forest out of the girl ;-)Another proud member of the "I Rocked With ToolDoc Club" .... :>)
This forum post is now archived. Commenting has been disabled