Forming an ellipse in Sketchup
Hello, is there an easy way to make a simple (2-dimensional) half ellipse in Sketchup? I would like to use the half ellipse for the cutouts in the sides of the step stool featured in the Feb. ’09 FWW. The cutout is between 9 to 10 inches wide, so I could print it out on letter size paper and trace the shape onto a template or directly on the workpiece.
I have to confess I tried to learn SketchUp a few months ago, it is a wonderful tool, but I found it too frustrating and gave up. I did succeed in making a semicircle which I printed and transferred to a template, but complex curves are not so easy. Maybe there is an ellipse instruction built in?
Thanks, Ken Rosenberg
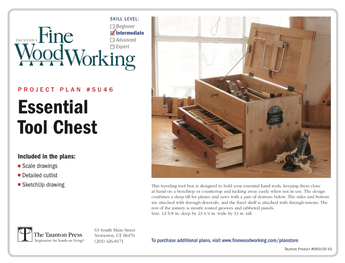
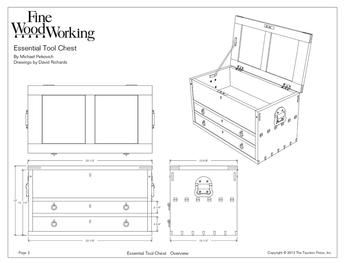











Replies
The most straightforward way to draw an ellipse in Shetchup is: a) draw a circle, and, b) scale one of the dimensions (Scale tool) to squash the circle into an ellipse.
As was mentioned you could draw a circle and scale it in one direction. Since you really only need an elliptical arc, you could do the same with the Arc tool and Scale.
You could start by drawing an arc that fits between the endpoint locations (located with a couple of guidelines) and then select it followed by the Scale tool. Push the center green handle at the apex of the arc down toward the bottom of the "board".
If you know how high the arc needs to be, you could set a guideline parallel to the bottom edge at that height and then move the Scale handle until it snaps to that guideline.
For many projects I prefer to use a wide parabolic curve created with the Bezier plugin. I use a 2nd degree curve for that.
Edited to add: I have a bit more to add to this subject but I want to include an illustration or two. I'll do that this evening.
Edited 2/25/2009 5:01 pm ET by DaveRichards
Thanks Dave, much appreciated. If there is a way to show me the wide parabolic curve you mentioned too, that would be great. I want to explore different shapes for cutouts, I have seen some graceful ones but have no idea how to create them. Ken
Ken,
Here are some examples. First, all of them together. Keep in mind the view is fairly close. If the these were parts of whole furniture models, the roughness of the curves wouldn't be noticeable. The "board" is 3 in. high by 24 in. long. In all cases, the curve ends up 1 in. high and 1 in. from the ends of the board. From the top: A simple 12-segment arc, a 12-segment arc drawn with an 11 in. radius and then scaled down to 1 in. high, the same but starting from a 24-segment circle. the circle is rotated 7.5° before scaling. Second to last is a 48-segment circle rotated 3.75° before scaling and the last one is a 2nd degree Bezier curve.
View Image
So, how to draw them? The first is straightforward. Get the Arc tool, click on one end, then the other. Then click for the height. I laid out guidelines to show where to click. The height wouldn't be needed because you can type1 followed by the Enter key for the bulge distance.
View Image
Push/Pull completes the job.
View Image
Next, starting with a semi circular arc and scaling it to make an elliptical arc. For this one to work, make the "board" a component prior to drawing the semi circle. Otherwise the two will intersect and Scale won't work as desired.
View Image
After scaling the arc down to height, cut it (Ctrl+X) open the component for editing and choose Paste in Place from the Edit menu. Push/Pull to finish. Notice how the ends of the arc appear. You could reduce that angular look with more segments in the arc from the beginning.
View Image
The same thing but this time starting with a 24-segment circle. I rotated it 7.5° (Half of 360/24) so that the end segments of the resulting elliptical arc are vertical instead of angled.
View Image
Scale about center was invoked when scaling the circle by holding the Ctrl key. As with the semi circle, the circle was drawn and manipulated outside the component. Then it was cut and pasted in place. the waste portion of the circle was deleted and Push/Pull finished it up.
View Image
The next image shows the results of the same approach except with a 48-segment circle. It looks better although this would tend to drive file size up if you did a lot of this.
View Image
Finally, the Bezier curve. This one can be done inside the component from the beginning. Pick the tool from the Draw menu. Type 2 followed by the Enter key. Click for one end point, then the other followed by the center control point. Notice the control point falls above the 1 in. guideline.
View Image
Finish up with Push/Pull.
View Image
If you were to choose a higher degree than 2 with the Bezier tool you can get other curves such as cyma curves. The method of drawing is the same. One end point, the other end point and then intermediate points working from near the first end point toward the last. These curves can be edited as well by selecting them, right clicking and choosing Edit Bezier Curve.
Hopefully this gives you some ideas.
Dave
This forum post is now archived. Commenting has been disabled