

I just finished up a new set of plans and thought it would be nice to use it as another example of how I create plans from a SketchUp model.

This plan is my interpretation of L. Francis Herreshoff’s drawing table. I worked from a downloaded scan from a book by Uffa Fox. From what I can tell, this plan is now in the public domain since it offered from several reputable websites. Mr. Herreshoff used this table for drawing boats which accounts for its size. It’s 9 feet long and 42 inches deep and there’s a single large, shallow drawer under the top.
The original scan is in the form of a PDF file. and consists of a single page of information. My first task was to select parts of the PDF file and save them as JPG images. I zoomed in to fill the screen with the area I was interest in and copied it using Adobe Reader’s Snapshot tool.

I imported these as images one at a time into SketchUp and used them as guides to draw the parts. I discovered in this process that either the original drawings weren’t drawn to scale or the drawing has been rescaled unevenly when it was copied at some point. For that reason, I didn’t worry about tracing the parts exactly.

If nothing else, importing these drawings into the SketchUp drawing obviated the need to switch between Reader and SketchUp.

As I always do when I’m drawing, I made components of each part and copied them as needed to finish the table model.

After I completed the table drawing, I made a series of layers with which I associated the various components. This makes it easy to control the visibility of various components as needed for the scenes that would come next.

To make the exploded views for the plan, I copied the entire table model off to one side. The components in this copy could then be moved away from each other for the exploded view without modifying the original model of the table.

For the exploded view of the base assembly, I turned off the visibility of the unneeded components as shown above. I then created a new scene. To keep track of what is shown in each scene, I rename them in the Scenes dialog box.

I also wanted to include patterns for some of the parts so I copied those components away from the rest of the mode. I drew a grid to place in front of the components to give some guidance in laying out the parts for cutting. In this case I used 1 inch squares. Then I set the camera to Parallel Projection and chose the appropriate standard view. I’ve found that if the grid is placed on the component, some lines may not show so I put it about 1/4″ in front of the component.

After I made most of the scenes I wanted, I sent the file to Layout 2. This is the presentation program included with the pro version of SketchUp 7. Layout makes it quite easy to create plan documents. One huge benefit to using Layout over other applications is that modifications in the SketchUp model can be updated in the plan very easily.
You could make similar plan documents using a word processor if you don’t have Layout. You’ll need to make image exports for each scene and remember to update them if you make changes in the model.

Each scene from the SketchUp file is placed in the plan document and sized to fit. Text was inserted in Layout.

The pattern scenes were placed on a sheet and all set to the same scale.

The inset for the end of the drawer bottom support was made by importing a scene from the model and then using a circle to create a clipping mask in Layout.

I finished up the pans by importing the cutlist made from the model and adding a few notes. After that I exported a PDF file of the pages for the plan.

To make it easier to layout and cut the curved parts, I made a second file with full size patterns. After saving and closing the Layout plan file, I went back to SketchUp and sent the file to a new Layout document. This one I set to use 34 in. by 44 in. paper. I inserted the three pattern scenes and scaled them to 1:1. I added a title and a note about the 1 inch squares and exported that file as well.


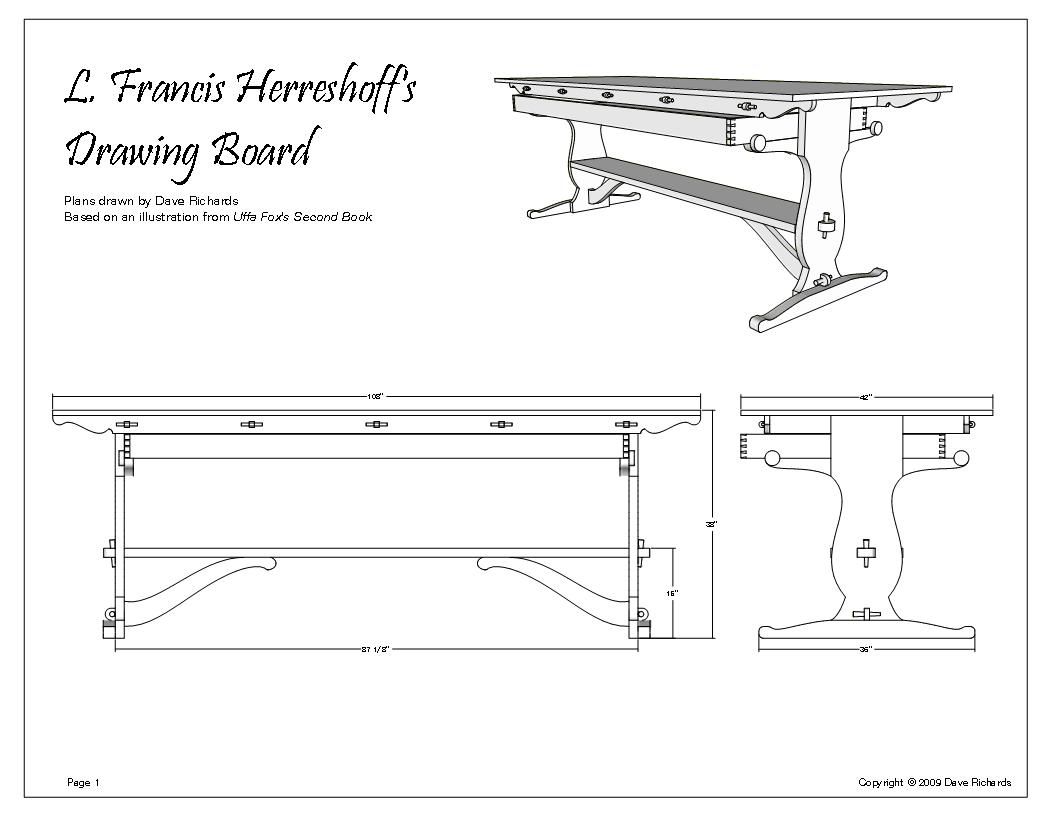
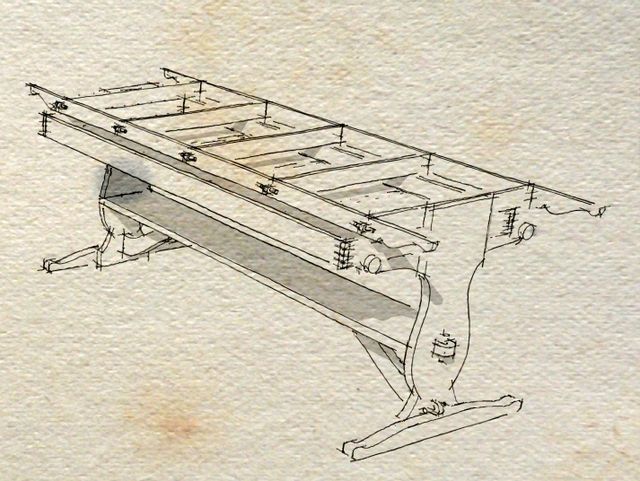
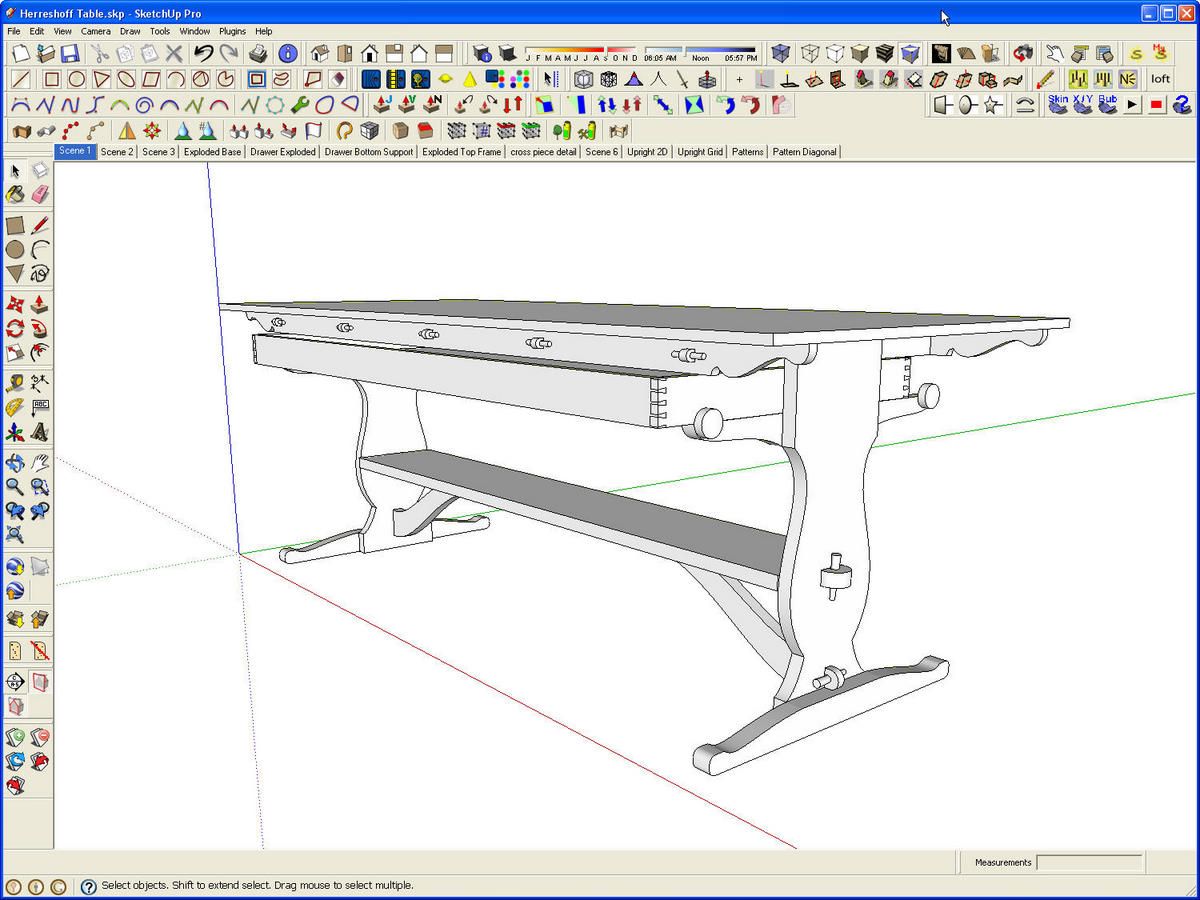
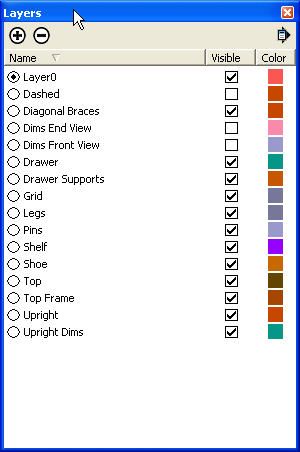

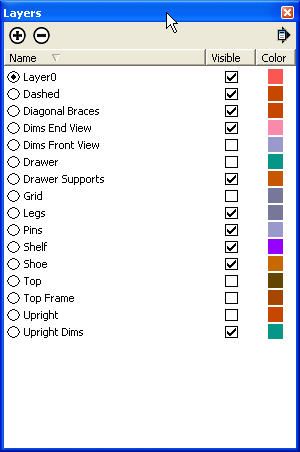
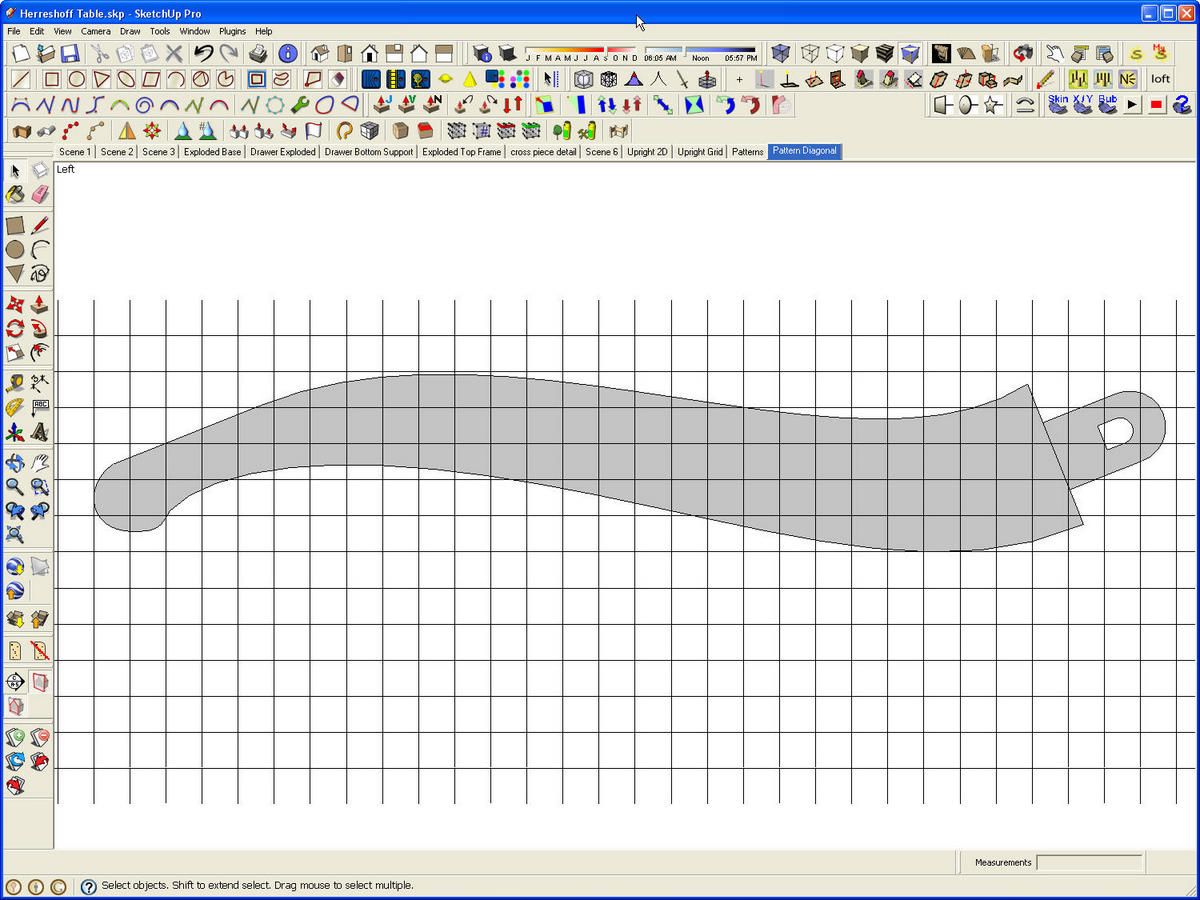
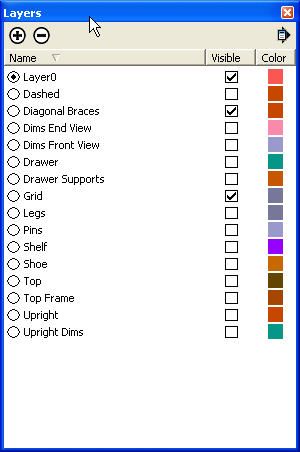
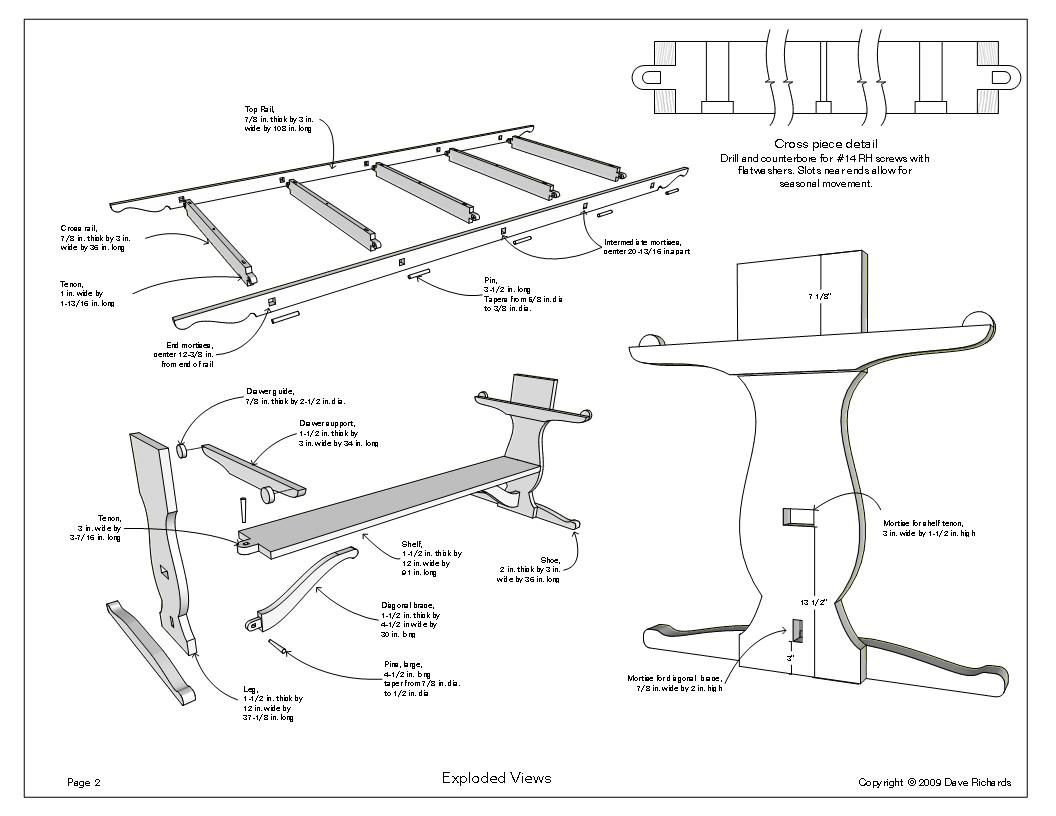
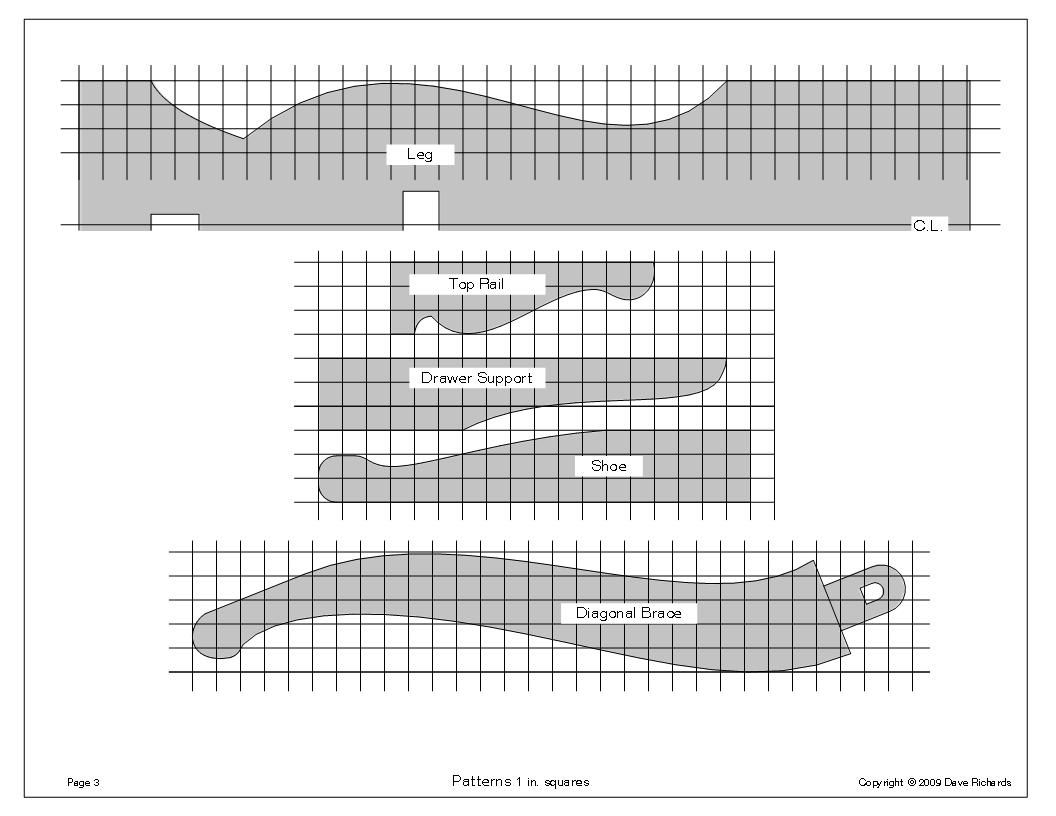
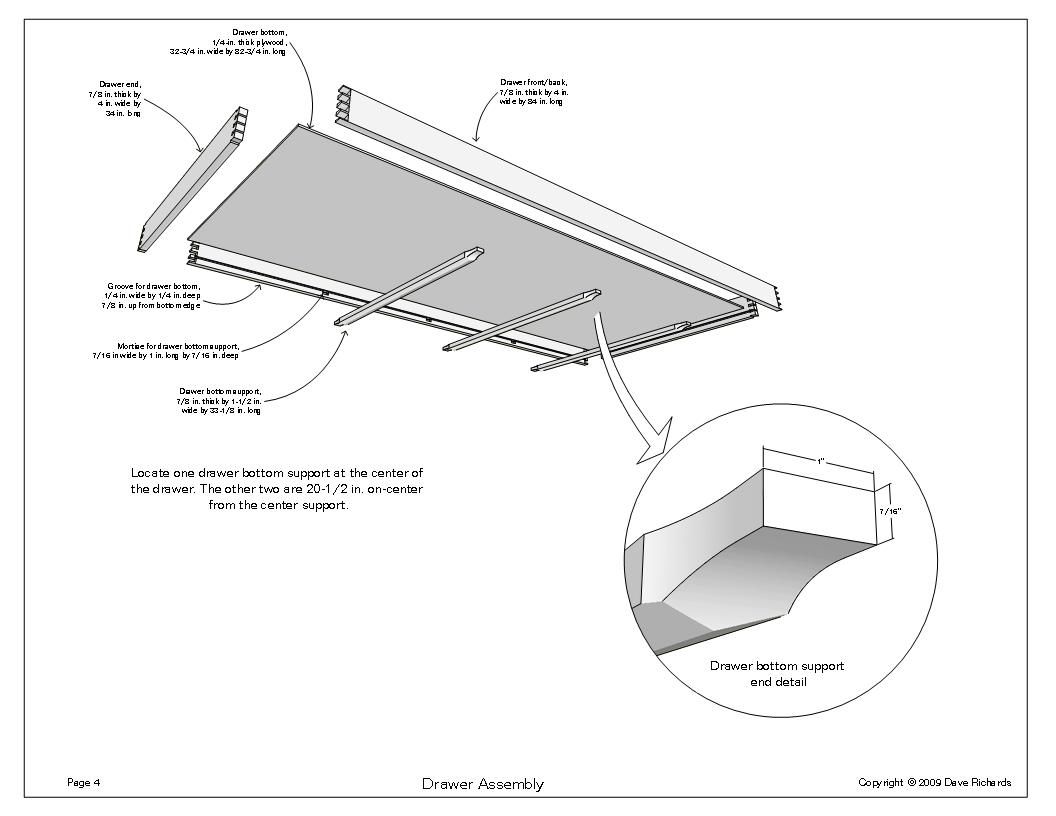
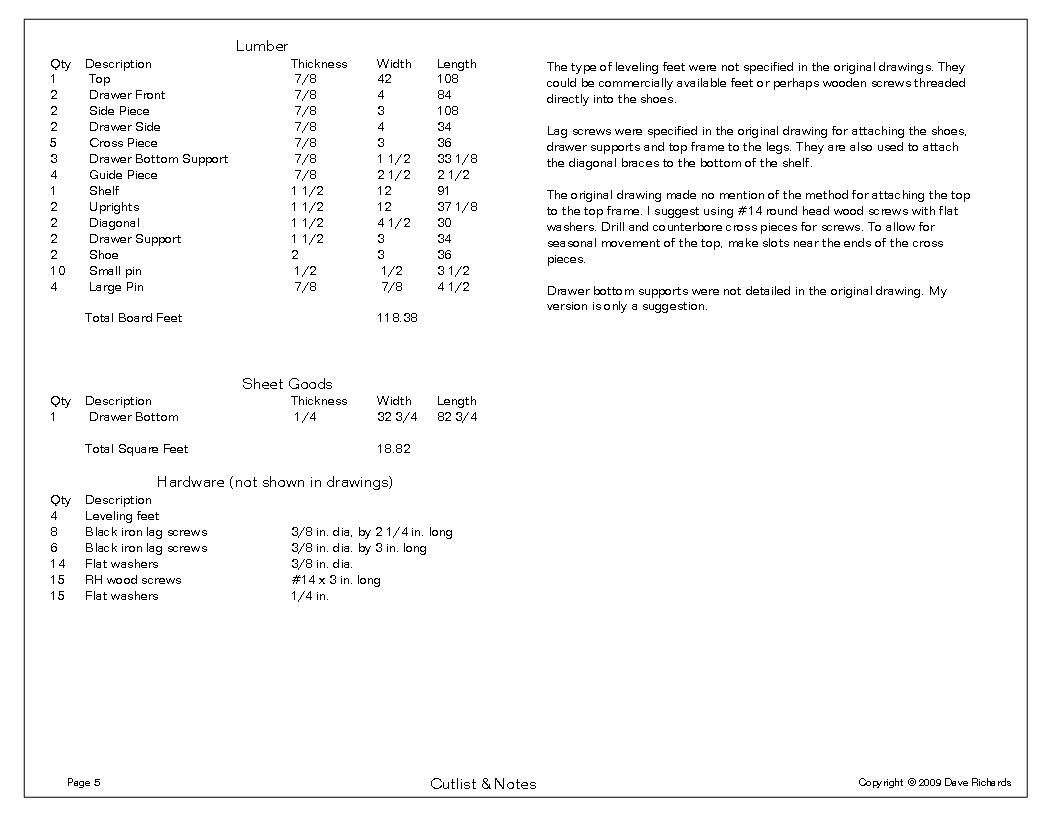
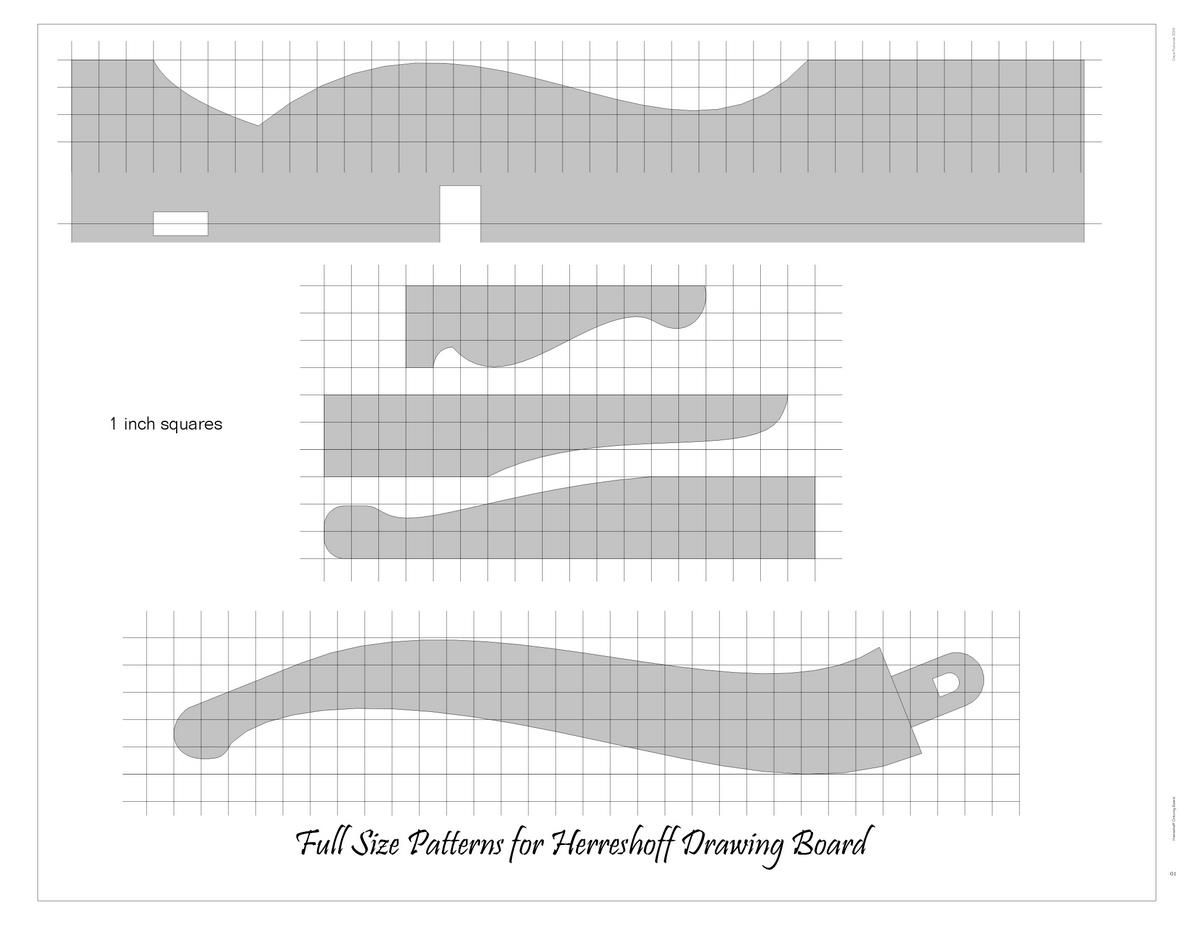
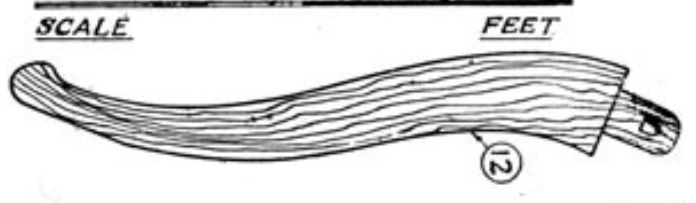
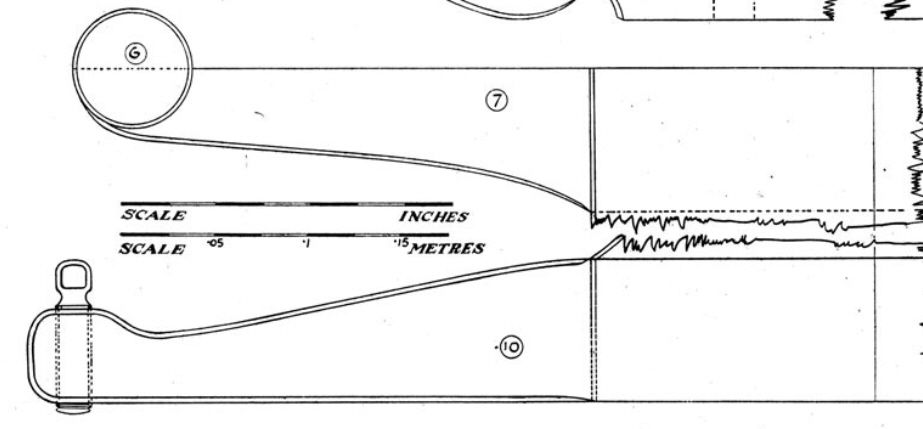




















Comments
Good article. However, I would guess that most woodworkers have not dropped the cash for the pro version of SketchUp. Is there a way to create plans using just the free version of SketchUp? Thanks.
Chuck
Chuck, I imagine you're right that most wooworkers are using the free version of sketchUp and thus wouldn't have access to Layout.
As I mentioned under the image of the plan's front page, you could make image exports (File>Export>) and then import those images into a word processor such as MSWord and create the plan document there. Or you could use a program such as Illustrator for that. There are some drawbacks to working that because you won't have a direct link to the SketchUp model so if you edit the model after starting to create the document, you'll need to re-export the affected images and replace the out of date images in the document.
You can put leader and screen text right in the SketchUp model if you wish. You'll probably want to make additional layers for controlling the visibility of that text since you probably won't want to see the same text in all views.
Actually, if you can get what you need right out of sketchUp, you could just print from SketchUp or make the 2D exports and print them. I suppose it depends upon your audience for the plan.
Dave
My question is the same as WoodLess , si there a way to create plans usig the free version of SketchUp
scrudriver, I believe I answered that question in my reply to Chuck.
Dave, Good article and very interesting design. I admire L. Francis Herreshoff's work. Are there plans available for this. Thanks, John
John, thank you.
Check out the WoodenBoat Store. You can download the PDF of the original plan for this table. That's what I worked from. Although the document I made is much more detailed than the file they offer, I got everything from that one sheet.
Dave
That is a beautiful style. Care to share how you made it?
Thanks. I used a found image of stained paper as a watermark image and added a sketchy line style over it. The image showing the table with the top removed was done with the same style as the first but I zoomed back a ways and then cropped the image tightly.
Hey Dave, from time to time I would like to use xray view to illustrate certain component features in my construction documents using scenes. The problem I run into is that I can't seem to make xray scene specific. It's all scenes or nothing.
Is there something I am missing.
Croc
Croc, when you create a new scene with a style different from the current one or you change a style and update the scene to show it, you should get a dialog box titled, "Warning - Scenes and Styles." This box has three radio buttons. You should select the top one, "Save as a new style." If you aren't getting that dialog box, go to Preferences>General and check "Warn of style changes when creating scenes."
Let me know how that works for you.
Dave
Dave, tank you very much for the information about applying style in one scene as Croc asked; I was waiting for that one!!
I have anothe question for you: Is there is a way to import multiple scenes to Layout in one shot? Some time I have 50 or more scenes to import and it is quite a big task
Tank you for all the other stuff you wrote, it has been of a great help to me
Bertrand, I'm glad that helped.
As for importing a large number of scenes into LayOut in one go, I can think of only one way. I'm not sure how well it would work for you but you could give it a try.
In SketchUp, create a model with the desired number of scenes. Give the scenes standard names that you can use in other models. Perhaps that's just Scene 1, Scene 2, Scene 3... Save it and send it to LayOut. Bring each scene into LayOut and arrange them on the pages as desired. Save the project as a template.
For a new project, use the same scene names in SketchUp and when you send to LayOut, choose this template. In the Document SetUp dialog, purge the old model and link to the new one. Then let LayOut auto-render the scenes. The rendereing may take some time so you can go get a cup of coffee.
This method won't work for my projects very well so I don't use it although I have experimented with it. I find it isn't so bad to copy an existing scene and paste it on the next page before selecting the new scene to display. Rarely are the scenes in SketchUp exactly in the order I want to work with them in LayOut.
Perhaps it will work for you, though.
Dave
Tank you Dave,
I will gave it a try
Log in or create an account to post a comment.
Sign up Log in